|
 |
|
| |
Running your programs
In this section, you will learn more about running Java programs in the workbench.
- In the Package Explorer view, find junit.textui/TestRunner.java
and double-click it to open it in an editor.
- In the Outline view, notice that the TestRunner class has an icon which
indicates that the class defines a
main method.
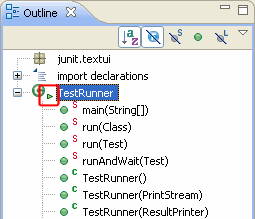
- Right click on TestRunner.java in the Package Explorer and select
Run As > Java Application. This will launch the
selected class as a local Java application. The Run As
context menu item is also available in other places, such as the Outline view.
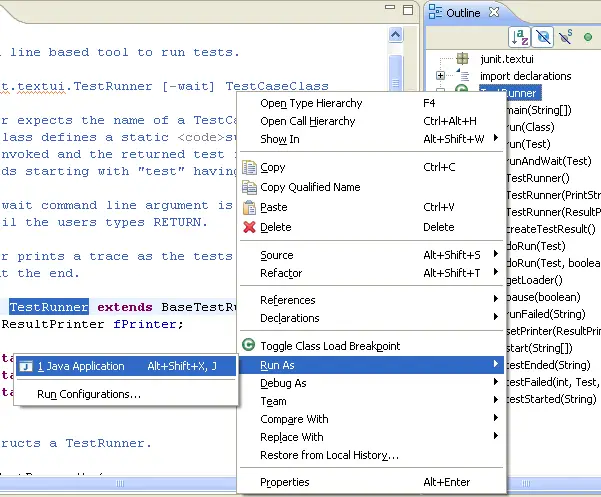
- Notice that the program has finished running and the following message appears in the
Console view telling you that the program needs an execution argument.
Running class from the Package Explorer as a Java Application uses the default settings for
launching the selected class and does not allow you to specify any
arguments.
![Console with error message: Usage: TestRunner [-wait] testCaseName, where name is the name of the TestCase class](images/view_console_noarg.png)
- To specify arguments, use the drop-down Run menu in the
toolbar and select Run Configurations....
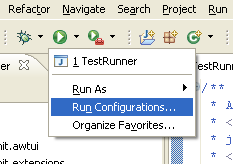
You can also Ctrl+Click a configuration in the drop-down menu to start editing that configuration.
- This time, the Launch Configurations dialog opens with the TestRunner launch configuration selected.
A launch configuration allows you to configure how a program is launched,
including its arguments, classpath, and other options. (A default
launch configuration was created for you when you chose Run >
Java Application).
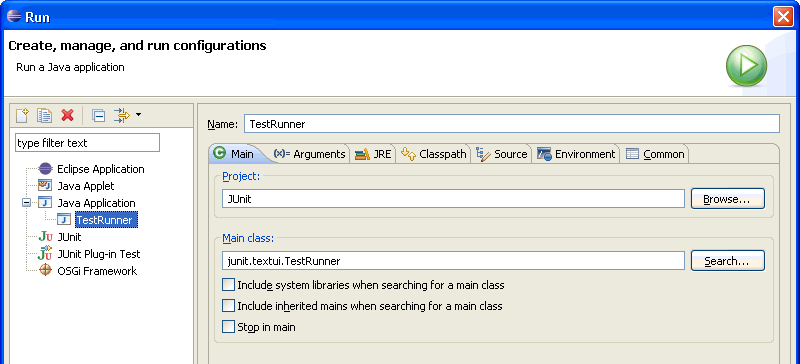
- Select the Arguments tab and type junit.samples.VectorTest in
the Program arguments area.
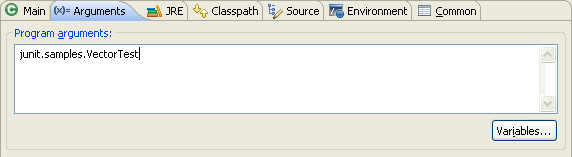
- Click Run. This time the program runs correctly, indicating
the number of tests that were run.
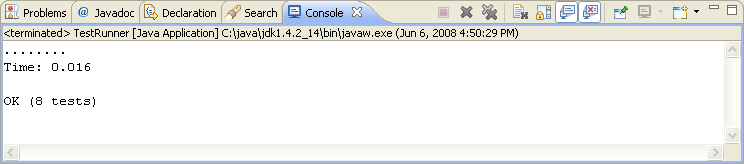
-
Switch to the Debug perspective. In the Debug view, notice that a process
for the last program launch was registered when the program was run.
By default, the Debug view automatically removes any terminated launches when
a new launch is created. This preference can be configured on the
 Run/Debug > Launching
preference page
Run/Debug > Launching
preference page
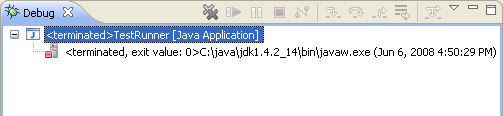
Note: You can relaunch a terminated process by selecting Relaunch
from its context menu.
- Select the drop-down menu from the Run button in the workbench
toolbar. This list contains the previously launched programs. These programs
can be relaunched by selecting them in the history list.
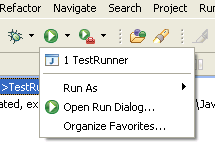
- By default the currently selected resource or active editor is launched when the run button is hit. If none of these is
launchable the current project will be launched. You can configure this behaviour under
 Run/Debug > Launching
.
Run/Debug > Launching
.
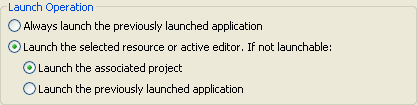
- From the context menu in the Debug view (or the equivalent toolbar button),
select Remove All Terminated to clear the view of terminated
launch processes.
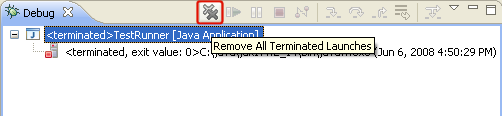

Changing debugger launch options
Connecting to a remote VM with the Remote Java application launch configuration
Disconnecting from a VM
Launching a Java program
Running and debugging

Debug view
Run menu actions
Run and debug toolbar actions
|
|
|
