Understanding the comparison
If you compare two files (file1.txt and file2.txt), the following results
are shown in the compare editor. The left side shows the contents of file1.txt and the right side
shows the contents of file2.txt. The lines connecting the left and right panes
indicate the differences between the files.
You can double click on the editor tab to maximize the editor.
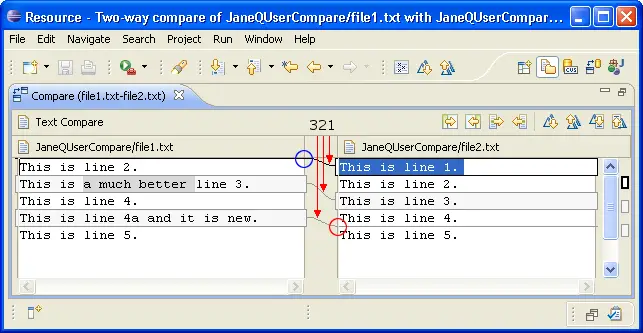
Looking at the numbered changes in the above image:
- Starting with the top line (in the left pane) we can see that the difference
bar (in the area of the blue circle) indicates something is missing from the
very top of the left file. If we follow the difference band (see #1) to the
right file we can see that it contains "This is line 1" .
- The next line "This is line 2." is white indicating it matches
the right file.
- Moving onto the next line (colored in gray) we can see that the left file
and right file have different contents for this line (see #2).Also, you can
observe that a part of the line is highlighted. You can turn this option off
General > Compare/Patch
preference page.
- The next line ("This is line 4") is once again in white, so we
can skip it, since the contents are the same in both.
- The next line exists in the left file but since it is gray we follow
its difference bar to the right (see #3) and notice that the right file does
not contain the line (see red circle).
Hint: On the right-hand side of the comparison, to the right of the
scrollbar, there is a column which shows a graphical representation of all differences
between the resources. You can click on any of the segments displayed there
to quickly scroll to that difference.

Synchronizing with a CVS repository
Three way comparisons
Local history

Comparing resources
Synchronizing with the repository
Merging changes in the Compare editor
Resolving conflicts
Setting preferences for comparing files
Comparing resources with repository versions
Tiling editors

Compare editor
CVS Workspace Synchronization
Compare/Patch preferences
