Navigating help topics
You can browse help topics using the
Help window or
Help view. Which one you use is simply a matter of
preference; the view is well integrated with the workbench and is good for
quick help lookups. The Help window, on the other hand, has more real estate and
may be preferable for longer reading.
The Help window is a window separate from the workbench used exclusively for
browsing, searching, and printing help. To open the window, select Help >
Help Contents from the menu. This opens the help window with the Contents
view visible, which shows the table of contents.
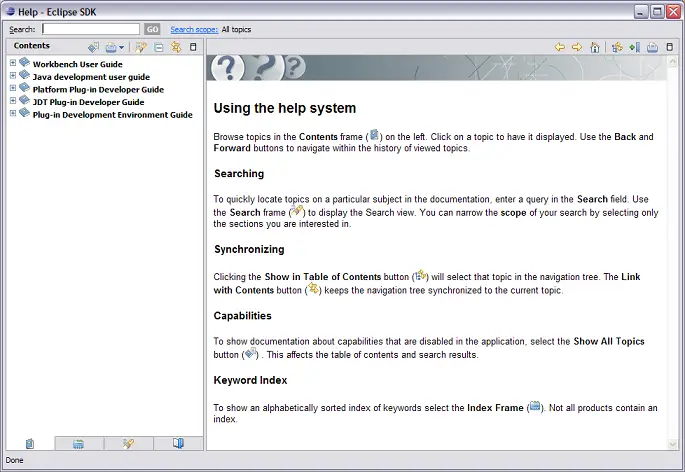
To navigate the Help window:
- Find the topic you want to read in the table of contents by clicking
to expand the subtopics.
- Most topics provide a list of links to related topics at the bottom.
Follow these links to learn more.
- Use the
 Go Back and
Go Back and  Go Forward buttons to navigate back and
forth. These behave the same way as in Web browsers.
Go Forward buttons to navigate back and
forth. These behave the same way as in Web browsers.
- Use the
 Home button to return to the help home page as shown above.
Home button to return to the help home page as shown above.
Maximizing help frames
The two main frames of the Help window can be maximized to take up the
entire window. To maximize a frame, click the  Maximize
button in the toolbar, or double click on the view's title header. To return the
view to its original size, click the
Maximize
button in the toolbar, or double click on the view's title header. To return the
view to its original size, click the  Restore button or double click the title
header again.
Restore button or double click the title
header again.
Printing help
To print a topic from the Help window:
- Select the topic in the navigation frame.
- Click the
 Print button in the Help toolbar.
Print button in the Help toolbar.
- Select the desired printer settings, and click Print.
The
Help view provides the same features as the Help window, but in the same window as the workbench instead of a separate one.
Capabilities
To show documentation about capabilities that are disabled in the application,
select the  Show All Topics button. When you choose to show all topics in
the table of contents, the headings for documentation about any disabled
activities are shown in the table of contents and also appear in search results.
Show All Topics button. When you choose to show all topics in
the table of contents, the headings for documentation about any disabled
activities are shown in the table of contents and also appear in search results.
Show in table of contents
While reading a topic, you can find out where the topic is located in the table
of contents by clicking the  Show in table of
contents button in the toolbar. This will display the table of
contents with the topic highlighted.
Show in table of
contents button in the toolbar. This will display the table of
contents with the topic highlighted.

Help
Help view

Searching help
Accessing context-sensitive help
Help display settings

Help preferences
