Local history
Local history of a file is maintained when you create or modify a file. Each time you edit and save
a file, a copy of it is saved. This allows you to compare
your current file state to a previous state, or replace the file with a previous
state. Each state in the local
history is identified by the date and time the file was
saved.
Neither projects nor folders have local history.
Local History is displayed in the History View. Here is a look at what the local history of a Workbench file might look
like:
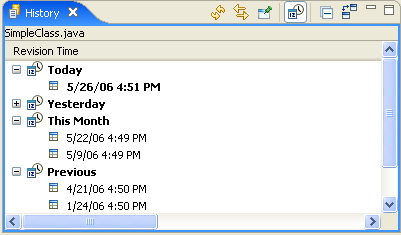
To view the local history of a file, choose Team > Show Local History from the pop-up
menu. This will bring up the History view and populate it with the revisions of the selected
file. You can open different revisions from the table (by using Open from the context menu or
by double clicking on a revision), compare them against the latest revision or against a
previous revisions (by using Compare With Revision from the context menu), and replace the current revision
with the contents of a previous revisions (by using Get Contents from the context menu).
Note: Projects that are managed by CVS now have the local history revisions displayed
alongside remote revisions. In order to see the local history for a CVS managed file, select the
Team > Show History menu item and make sure that the History View is one of the modes capable
of showing local history.
Toolbar
Refresh
This command refreshes the contents of the view,
fetching the latest history information for the resource from the server.
Link with Editor and Selection
When enabled, the view will display the history for the resource
of the active editor or of the active selection.
Pin
When enabled will pin the view and its contents. Any new requests for history
will open a new instance of the History View.
Group Revisions by Date
When enabled, all history items will be sorted into one of the following date
categories:
- Today
- Yesterday
- This Month
- Previous
Collapse All
Will the view is in the Group by Date mode, Collapse All will collapse all of the
date categories.
Compare Mode
When enabled, a double click (or a single click depending on your Open Mode strategy set
in Preferences>General) will open a compare editor. When it is disabled, clicking on a revision
will open that revision.
Context menu
From the context menu of the Local History view you can perform
the following operations:
Open
This command will open the contents of the selected revision in a read only
editor. (The editor used is the one that is registered as the default editor for the file type).
Note: If the revision being opened is the current version of the file, then it will be opened
in a regular editor.
Compare Current With Revision/Compare With Each Other
The compare command differs based on the number of revisions selected in the
history view. For a single selection, Compare Current With Revision will the compare the
current version of the resource with the selected revision. For two selections, Compare with Each
Other will compare the selected revisions.
Get Contents
This command will load the contents of the selected revision
into the local copy of the file whose history
is displayed in the view.

CVS History view
