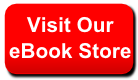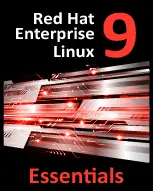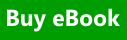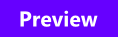|
||
|
|
Example 11.6. Using the
|
||||||||||||||||||||||||||||||||||||||||||||||||||||||||||||||||||||||||||||||||||||||||||||||||||||||||||||||||||||||||||||||||||||||||||||||||||||||||||||||||||||||||||||||||||||||||||||||||||||||||||||||||||||||||||||||||||||||||||||||
| Option | Description |
|---|---|
^^DIRECTORY^^ |
Represents a directory. |
^^BLANKICON^^ |
Represents a blank line. |
Example 11.12. Using the AddIcon directive
AddIcon /icons/text.png .txt README
AddIconByEncodingThe
AddIconByEncoding directive allows you to specify an icon to be displayed for a particular encoding type in server-generated directory listings. It takes the following form:AddIconByEncodingpathencoding…
The
path refers to an existing icon file, and must be relative to the directory specified by the DocumentRoot directive (for example, /icons/compressed.png). The encoding has to be a valid MIME encoding such as x-compress, x-gzip, etc.Example 11.13. Using the AddIconByEncoding directive
AddIconByEncoding /icons/compressed.png x-compress x-gzip
AddIconByTypeThe
AddIconByType directive allows you to specify an icon to be displayed for a particular media type in server-generated directory listings. It takes the following form:AddIconByTypepathcontent-type…
The
path refers to an existing icon file, and must be relative to the directory specified by the DocumentRoot directive (for example, /icons/text.png). The content-type has to be either a valid MIME type (for example, text/html or image/png), or a wildcard expression such as text/*, image/*, etc.Example 11.14. Using the AddIconByType directive
AddIconByType /icons/video.png video/*
AddLanguageThe
AddLanguage directive allows you to associate a file extension with a specific language. It takes the following form:AddLanguagelanguageextension…
The
language has to be a valid MIME language such as cs, en, or fr. The extension is a case sensitive file extension, and is conventionally written with a leading dot (for example, .cs).This directive is especially useful for web servers that serve content in multiple languages based on the client's language settings.
Example 11.15. Using the AddLanguage directive
AddLanguage cs .cs .cz
AddTypeThe
AddType directive allows you to define or override the media type for a particular file extension. It takes the following form:AddTypecontent-typeextension…
The
content-type has to be a valid MIME type such as text/html, image/png, etc. The extension is a case sensitive file extension, and is conventionally written with a leading dot (for example, .cs).Example 11.16. Using the AddType directive
AddType application/x-gzip .gz .tgz
AliasThe
Alias directive allows you to refer to files and directories outside the default directory specified by the DocumentRoot directive. It takes the following form:Aliasurl-pathreal-path
The
url-path must be relative to the directory specified by the DocumentRoot directive (for example, /images/). The real-path is a full path to a file or directory in the local file system.This directive is typically followed by the
Directory tag with additional permissions to access the target directory. By default, the /icons/ alias is created so that the icons from /var/www/icons/ are displayed in server-generated directory listings.Example 11.17. Using the Alias directive
Alias /icons/ /var/www/icons/ <Directory "/var/www/icons"> Options Indexes MultiViews FollowSymLinks AllowOverride None Order allow,deny Allow from all <Directory>
AllowThe
Allow directive allows you to specify which clients have permission to access a given directory. It takes the following form:Allow from client…
The
client can be a domain name, an IP address (both full and partial), a network/netmask pair, or all for all clients.Example 11.18. Using the Allow directive
Allow from 192.168.1.0/255.255.255.0
AllowOverrideThe
AllowOverride directive allows you to specify which directives in a .htaccess file can override the default configuration. It takes the following form:AllowOverride type…
The
type has to be one of the available grouping options as described in Table 11.4, “Available AllowOverride options”.Table 11.4. Available AllowOverride options
| Option | Description |
|---|---|
All |
All directives in .htaccess are allowed to override earlier configuration settings. |
None |
No directive in .htaccess is allowed to override earlier configuration settings. |
AuthConfig |
Allows the use of authorization directives such as AuthName, AuthType, or Require. |
FileInfo |
Allows the use of file type, metadata, and mod_rewrite directives such as DefaultType, RequestHeader, or RewriteEngine, as well as the Action directive. |
Indexes |
Allows the use of directory indexing directives such as AddDescription, AddIcon, or FancyIndexing. |
Limit |
Allows the use of host access directives, that is, Allow, Deny, and Order. |
Options[=option,…] |
Allows the use of the Options directive. Additionally, you can provide a comma-separated list of options to customize which options can be set using this directive. |
Example 11.19. Using the AllowOverride directive
AllowOverride FileInfo AuthConfig Limit
BrowserMatchThe
BrowserMatch directive allows you to modify the server behavior based on the client's web browser type. It takes the following form:BrowserMatchpatternvariable…
The
pattern is a regular expression to match the User-Agent HTTP header field. The variable is an environment variable that is set when the header field matches the pattern.By default, this directive is used to deny connections to specific browsers with known issues, and to disable keepalives and HTTP header flushes for browsers that are known to have problems with these actions.
Example 11.20. Using the BrowserMatch directive
BrowserMatch "Mozilla/2" nokeepalive
CacheDefaultExpireThe
CacheDefaultExpire option allows you to set how long to cache a document that does not have any expiration date or the date of its last modification specified. It takes the following form:CacheDefaultExpire time
The
time specified in seconds. The default option is 3600 (that is, one hour).Example 11.21. Using the CacheDefaultExpire directive
CacheDefaultExpire 3600
CacheDisableThe
CacheDisable directive allows you to disable caching of certain URLs. It takes the following form:CacheDisable path
The
path must be relative to the directory specified by the DocumentRoot directive (for example, /files/).Example 11.22. Using the CacheDisable directive
CacheDisable /temporary
CacheEnableThe
CacheEnable directive allows you to specify a cache type to be used for certain URLs. It takes the following form:CacheEnabletypeurl
The
type has to be a valid cache type as described in Table 11.5, “Available cache types”. The url can be a path relative to the directory specified by the DocumentRoot directive (for example, /images/), a protocol (for example, ftp://), or an external URL such as https://example.com/.Table 11.5. Available cache types
| Type | Description |
|---|---|
mem |
The memory-based storage manager. |
disk |
The disk-based storage manager. |
fd |
The file descriptor cache. |
Example 11.23. Using the CacheEnable directive
CacheEnable disk /
CacheLastModifiedFactorThe
CacheLastModifiedFactor directive allows you to customize how long to cache a document that does not have any expiration date specified, but that provides information about the date of its last modification. It takes the following form:CacheLastModifiedFactor number
The
number is a coefficient to be used to multiply the time that passed since the last modification of the document. The default option is 0.1 (that is, one tenth).Example 11.24. Using the CacheLastModifiedFactor directive
CacheLastModifiedFactor 0.1
CacheMaxExpireThe
CacheMaxExpire directive allows you to specify the maximum amount of time to cache a document. It takes the following form:CacheMaxExpire time
The
time is specified in seconds. The default option is 86400 (that is, one day).Example 11.25. Using the CacheMaxExpire directive
CacheMaxExpire 86400
CacheNegotiatedDocsThe
CacheNegotiatedDocs directive allows you to enable caching of the documents that were negotiated on the basis of content. It takes the following form:CacheNegotiatedDocs option
The
option has to be a valid keyword as described in Table 11.6, “Available CacheNegotiatedDocs options”. Since the content-negotiated documents may change over time or because of the input from the requester, the default option is Off.Table 11.6. Available CacheNegotiatedDocs options
| Option | Description |
|---|---|
On |
Enables caching the content-negotiated documents. |
Off |
Disables caching the content-negotiated documents. |
Example 11.26. Using the CacheNegotiatedDocs directive
CacheNegotiatedDocs On
CacheRootThe
CacheRoot directive allows you to specify the directory to store cache files in. It takes the following form:CacheRoot directory
The
directory must be a full path to an existing directory in the local file system. The default option is /var/cache/mod_proxy/.Example 11.27. Using the CacheRoot directive
CacheRoot /var/cache/mod_proxy
CustomLogThe
CustomLog directive allows you to specify the log filename and the log file format. It takes the following form:CustomLogpathformat
The
path refers to a log file, and must be relative to the directory that is specified by the ServerRoot directive (that is, /etc/httpd/ by default). The format has to be either an explicit format string, or a format name that was previously defined using the LogFormat directive.Example 11.28. Using the CustomLog directive
CustomLog logs/access_log combined
DefaultIconThe
DefaultIcon directive allows you to specify an icon to be displayed for a file in server-generated directory listings when no other icon is associated with it. It takes the following form:DefaultIcon path
The
path refers to an existing icon file, and must be relative to the directory specified by the DocumentRoot directive (for example, /icons/unknown.png).Example 11.29. Using the DefaultIcon directive
DefaultIcon /icons/unknown.png
DefaultTypeThe
DefaultType directive allows you to specify a media type to be used in case the proper MIME type cannot be determined by the server. It takes the following form:DefaultType content-type
The
content-type has to be a valid MIME type such as text/html, image/png, application/pdf, etc.Example 11.30. Using the DefaultType directive
DefaultType text/plain
DenyThe
Deny directive allows you to specify which clients are denied access to a given directory. It takes the following form:Deny from client…
The
client can be a domain name, an IP address (both full and partial), a network/netmask pair, or all for all clients.Example 11.31. Using the Deny directive
Deny from 192.168.1.1
DirectoryIndexThe
DirectoryIndex directive allows you to specify a document to be served to a client when a directory is requested (that is, when the URL ends with the / character). It takes the following form:DirectoryIndex filename…
The
filename is a name of the file to look for in the requested directory. By default, the server looks for index.html, and index.html.var.Example 11.32. Using the DirectoryIndex directive
DirectoryIndex index.html index.html.var
DocumentRootThe
DocumentRoot directive allows you to specify the main directory from which the content is served. It takes the following form:DocumentRoot directory
The
directory must be a full path to an existing directory in the local file system. The default option is /var/www/html/.Example 11.33. Using the DocumentRoot directive
DocumentRoot /var/www/html
ErrorDocumentThe
ErrorDocument directive allows you to specify a document or a message to be displayed as a response to a particular error. It takes the following form:ErrorDocumenterror-codeaction
The
error-code has to be a valid code such as 403 (Forbidden), 404 (Not Found), or 500 (Internal Server Error). The action can be either a URL (both local and external), or a message string enclosed in double quotes (that is, ").Example 11.34. Using the ErrorDocument directive
ErrorDocument 403 "Access Denied" ErrorDocument 404 /404-not_found.html
ErrorLogThe
ErrorLog directive allows you to specify a file to which the server errors are logged. It takes the following form:ErrorLog path
The
path refers to a log file, and can be either absolute, or relative to the directory that is specified by the ServerRoot directive (that is, /etc/httpd/ by default). The default option is logs/error_logExample 11.35. Using the ErrorLog directive
ErrorLog logs/error_log
ExtendedStatusThe
ExtendedStatus directive allows you to enable detailed server status information. It takes the following form:ExtendedStatus option
The
option has to be a valid keyword as described in Table 11.7, “Available ExtendedStatus options”. The default option is Off.Table 11.7. Available ExtendedStatus options
| Option | Description |
|---|---|
On |
Enables generating the detailed server status. |
Off |
Disables generating the detailed server status. |
Example 11.36. Using the ExtendedStatus directive
ExtendedStatus On
GroupThe
Group directive allows you to specify the group under which the httpd service will run. It takes the following form:Group group
The
group has to be an existing UNIX group. The default option is apache.Note that
Group is no longer supported inside <VirtualHost>, and has been replaced by the SuexecUserGroup directive.Example 11.37. Using the Group directive
Group apache
HeaderNameThe
HeaderName directive allows you to specify a file to be prepended to the beginning of the server-generated directory listing. It takes the following form:HeaderName filename
The
filename is a name of the file to look for in the requested directory. By default, the server looks for HEADER.html.Example 11.38. Using the HeaderName directive
HeaderName HEADER.html
HostnameLookupsThe
HostnameLookups directive allows you to enable automatic resolving of IP addresses. It takes the following form:HostnameLookups option
The
option has to be a valid keyword as described in Table 11.8, “Available HostnameLookups options”. To conserve resources on the server, the default option is Off.Table 11.8. Available HostnameLookups options
| Option | Description |
|---|---|
On |
Enables resolving the IP address for each connection so that the hostname can be logged. However, this also adds a significant processing overhead. |
Double |
Enables performing the double-reverse DNS lookup. In comparison to the above option, this adds even more processing overhead. |
Off |
Disables resolving the IP address for each connection. |
Note that when the presence of hostnames is required in server log files, it is often possible to use one of the many log analyzer tools that perform the DNS lookups more efficiently.
Example 11.39. Using the HostnameLookups directive
HostnameLookups Off
IncludeThe
Include directive allows you to include other configuration files. It takes the following form:Include filename
The
filename can be an absolute path, a path relative to the directory specified by the ServerRoot directive, or a wildcard expression. All configuration files from the /etc/httpd/conf.d/ directory are loaded by default.Example 11.40. Using the Include directive
Include conf.d/*.conf
IndexIgnoreThe
IndexIgnore directive allows you to specify a list of filenames to be omitted from the server-generated directory listings. It takes the following form:IndexIgnore filename…
The
filename option can be either a full filename, or a wildcard expression.Example 11.41. Using the IndexIgnore directive
IndexIgnore .??* *~ *# HEADER* README* RCS CVS *,v *,t
IndexOptionsThe
IndexOptions directive allows you to customize the behavior of server-generated directory listings. It takes the following form:IndexOptions option…
The
option has to be a valid keyword as described in Table 11.9, “Available directory listing options”. The default options are Charset=UTF-8, FancyIndexing, HTMLTable, NameWidth=*, and VersionSort.Table 11.9. Available directory listing options
| Option | Description |
|---|---|
Charset=encoding |
Specifies the character set of a generated web page. The encoding has to be a valid character set such as UTF-8 or ISO-8859-2. |
Type=content-type |
Specifies the media type of a generated web page. The content-type has to be a valid MIME type such as text/html or text/plain. |
DescriptionWidth=value |
Specifies the width of the description column. The value can be either a number of characters, or an asterisk (that is, *) to adjust the width automatically. |
FancyIndexing |
Enables advanced features such as different icons for certain files or possibility to re-sort a directory listing by clicking on a column header. |
FolderFirst |
Enables listing directories first, always placing them above files. |
HTMLTable |
Enables the use of HTML tables for directory listings. |
IconsAreLinks |
Enables using the icons as links. |
IconHeight=value |
Specifies an icon height. The value is a number of pixels. |
IconWidth=value |
Specifies an icon width. The value is a number of pixels. |
IgnoreCase |
Enables sorting files and directories in a case-sensitive manner. |
IgnoreClient |
Disables accepting query variables from a client. |
NameWidth=value |
Specifies the width of the filename column. The value can be either a number of characters, or an asterisk (that is, *) to adjust the width automatically. |
ScanHTMLTitles |
Enables parsing the file for a description (that is, the title element) in case it is not provided by the AddDescription directive. |
ShowForbidden |
Enables listing the files with otherwise restricted access. |
SuppressColumnSorting |
Disables re-sorting a directory listing by clicking on a column header. |
SuppressDescription |
Disables reserving a space for file descriptions. |
SuppressHTMLPreamble |
Disables the use of standard HTML preamble when a file specified by the HeaderName directive is present. |
SuppressIcon |
Disables the use of icons in directory listings. |
SuppressLastModified |
Disables displaying the date of the last modification field in directory listings. |
SuppressRules |
Disables the use of horizontal lines in directory listings. |
SuppressSize |
Disables displaying the file size field in directory listings. |
TrackModified |
Enables returning the Last-Modified and ETag values in the HTTP header. |
VersionSort |
Enables sorting files that contain a version number in the expected manner. |
XHTML |
Enables the use of XHTML 1.0 instead of the default HTML 3.2. |
Example 11.42. Using the IndexOptions directive
IndexOptions FancyIndexing VersionSort NameWidth=* HTMLTable Charset=UTF-8
KeepAliveThe
KeepAlive directive allows you to enable persistent connections. It takes the following form:KeepAlive option
The
option has to be a valid keyword as described in Table 11.10, “Available KeepAlive options”. The default option is Off.Table 11.10. Available KeepAlive options
| Option | Description |
|---|---|
On |
Enables the persistent connections. In this case, the server will accept more than one request per connection. |
Off |
Disables the keep-alive connections. |
Note that when the persistent connections are enabled, on a busy server, the number of child processes can increase rapidly and eventually reach the maximum limit, slowing down the server significantly. To reduce the risk, it is recommended that you set
KeepAliveTimeout to a low number, and monitor the /var/log/httpd/logs/error_log log file carefully.Example 11.43. Using the KeepAlive directive
KeepAlive Off
KeepAliveTimeoutThe
KeepAliveTimeout directive allows you to specify the amount of time to wait for another request before closing the connection. It takes the following form:KeepAliveTimeout time
The
time is specified in seconds. The default option is 15.Example 11.44. Using the KeepAliveTimeout directive
KeepAliveTimeout 15
LanguagePriorityThe
LanguagePriority directive allows you to customize the precedence of languages. It takes the following form:LanguagePriority language…
The
language has to be a valide MIME language such as cs, en, or fr.This directive is especially useful for web servers that serve content in multiple languages based on the client's language settings.
Example 11.45. Using the LanguagePriority directive
LanguagePriority sk cs en
ListenThe
Listen directive allows you to specify IP addresses or ports to listen to. It takes the following form:Listen [ip-address:]port[protocol]
The
ip-address is optional and unless supplied, the server will accept incoming requests on a given port from all IP addresses. Since the protocol is determined automatically from the port number, it can be usually omitted. The default option is to listen to port 80.Note that if the server is configured to listen to a port under 1024, only superuser will be able to start the
httpd service.Example 11.46. Using the Listen directive
Listen 80
LoadModuleThe
LoadModule directive allows you to load a Dynamic Shared Object (DSO) module. It takes the following form:LoadModulenamepath
The
name has to be a valid identifier of the required module. The path refers to an existing module file, and must be relative to the directory in which the libraries are placed (that is, /usr/lib/httpd/ on 32-bit and /usr/lib64/httpd/ on 64-bit systems by default).Refer to Section 11.4, “Working with Modules” for more information on the Apache HTTP Server's DSO support.
Example 11.47. Using the LoadModule directive
LoadModule php5_module modules/libphp5.so
LogFormatThe
LogFormat directive allows you to specify a log file format. It takes the following form:LogFormatformatname
The
format is a string consisting of options as described in Table 11.11, “Common LogFormat options”. The name can be used instead of the format string in the CustomLog directive.Table 11.11. Common LogFormat options
| Option | Description |
|---|---|
%b |
Represents the size of the response in bytes. |
%h |
Represents the IP address or hostname of a remote client. |
%l |
Represents the remote log name if supplied. If not, a hyphen (that is, -) is used instead. |
%r |
Represents the first line of the request string as it came from the browser or client. |
%s |
Represents the status code. |
%t |
Represents the date and time of the request. |
%u |
If the authentication is required, it represents the remote user. If not, a hyphen (that is, -) is used instead. |
%{ |
Represents the content of the HTTP header field. The common options include %{Referer} (the URL of the web page that referred the client to the server) and %{User-Agent} (the type of the web browser making the request). |
Example 11.48. Using the LogFormat directive
LogFormat "%h %l %u %t \"%r\" %>s %b" common
LogLevelThe
LogLevel directive allows you to customize the verbosity level of the error log. It takes the following form:LogLevel option
The
option has to be a valid keyword as described in Table 11.12, “Available LogLevel options”. The default option is warn.Table 11.12. Available LogLevel options
| Option | Description |
|---|---|
emerg |
Only the emergency situations when the server cannot perform its work are logged. |
alert |
All situations when an immediate action is required are logged. |
crit |
All critical conditions are logged. |
error |
All error messages are logged. |
warn |
All warning messages are logged. |
notice |
Even normal, but still significant situations are logged. |
info |
Various informational messages are logged. |
debug |
Various debugging messages are logged. |
Example 11.49. Using the LogLevel directive
LogLevel warn
MaxKeepAliveRequestsThe
MaxKeepAliveRequests directive allows you to specify the maximum number of requests for a persistent connection. It takes the following form:MaxKeepAliveRequests number
A high
number can improve the performance of the server. Note that using 0 allows unlimited number of requests. The default option is 100.Example 11.50. Using the MaxKeepAliveRequests option
MaxKeepAliveRequests 100
NameVirtualHostThe
NameVirtualHost directive allows you to specify the IP address and port number for a name-based virtual host. It takes the following form:NameVirtualHostip-address[:port]
The
ip-address can be either a full IP address, or an asterisk (that is, *) representing all interfaces. Note that IPv6 addresses have to be enclosed in square brackets (that is, [ and ]). The port is optional.Name-based virtual hosting allows one Apache HTTP Server to serve different domains without using multiple IP addresses.
Important: Using Secure HTTP Connections
Name-based virtual hosts only work with non-secure HTTP connections. If using virtual hosts with a secure server, use IP address-based virtual hosts instead.
Example 11.51. Using the NameVirtualHost directive
NameVirtualHost *:80
OptionsThe
Options directive allows you to specify which server features are available in a particular directory. It takes the following form:Options option…
The
option has to be a valid keyword as described in Table 11.13, “Available server features”.Table 11.13. Available server features
| Option | Description |
|---|---|
ExecCGI |
Enables the execution of CGI scripts. |
FollowSymLinks |
Enables following symbolic links in the directory. |
Includes |
Enables server-side includes. |
IncludesNOEXEC |
Enables server-side includes, but does not allow the execution of commands. |
Indexes |
Enables server-generated directory listings. |
MultiViews |
Enables content-negotiated “MultiViews”. |
SymLinksIfOwnerMatch |
Enables following symbolic links in the directory when both the link and the target file have the same owner. |
All |
Enables all of the features above with the exception of MultiViews. |
None |
Disables all of the features above. |
Example 11.52. Using the Options directive
Options Indexes FollowSymLinks
OrderThe
Order directive allows you to specify the order in which the Allow and Deny directives are evaluated. It takes the following form:Order option
The
option has to be a valid keyword as described in Table 11.14, “Available Order options”. The default option is allow,deny.Table 11.14. Available Order options
| Option | Description |
|---|---|
allow,deny |
Allow directives are evaluated first. |
deny,allow |
Deny directives are evaluated first. |
Example 11.53. Using the Order directive
Order allow,deny
PidFileThe
PidFile directive allows you to specify a file to which the process ID (PID) of the server is stored. It takes the following form:PidFile path
The
path refers to a pid file, and can be either absolute, or relative to the directory that is specified by the ServerRoot directive (that is, /etc/httpd/ by default). The default option is run/httpd.pid.Example 11.54. Using the PidFile directive
PidFile run/httpd.pid
ProxyRequestsThe
ProxyRequests directive allows you to enable forward proxy requests. It takes the following form:ProxyRequests option
The
option has to be a valid keyword as described in Table 11.15, “Available ProxyRequests options”. The default option is Off.Table 11.15. Available ProxyRequests options
| Option | Description |
|---|---|
On |
Enables forward proxy requests. |
Off |
Disables forward proxy requests. |
Example 11.55. Using the ProxyRequests directive
ProxyRequests On
ReadmeNameThe
ReadmeName directive allows you to specify a file to be appended to the end of the server-generated directory listing. It takes the following form:ReadmeName filename
The
filename is a name of the file to look for in the requested directory. By default, the server looks for README.html.Example 11.56. Using the ReadmeName directive
ReadmeName README.html
RedirectThe
Redirect directive allows you to redirect a client to another URL. It takes the following form:Redirect [status]pathurl
The
status is optional, and if provided, it has to be a valid keyword as described in Table 11.16, “Available status options”. The path refers to the old location, and must be relative to the directory specified by the DocumentRoot directive (for example, /docs). The url refers to the current location of the content (for example, https://docs.example.com).Table 11.16. Available status options
| Status | Description |
|---|---|
permanent |
Indicates that the requested resource has been moved permanently. The 301 (Moved Permanently) status code is returned to a client. |
temp |
Indicates that the requested resource has been moved only temporarily. The 302 (Found) status code is returned to a client. |
seeother |
Indicates that the requested resource has been replaced. The 303 (See Other) status code is returned to a client. |
gone |
Indicates that the requested resource has been removed permanently. The 410 (Gone) status is returned to a client. |
Note that for more advanced redirection techniques, you can use the
mod_rewrite module that is part of the Apache HTTP Server installation.Example 11.57. Using the Redirect directive
Redirect permanent /docs https://docs.example.com
ScriptAliasThe
ScriptAlias directive allows you to specify the location of CGI scripts. It takes the following form:ScriptAliasurl-pathreal-path
The
url-path must be relative to the directory specified by the DocumentRoot directive (for example, /cgi-bin/). The real-path is a full path to a file or directory in the local file system.This directive is typically followed by the
Directory tag with additional permissions to access the target directory. By default, the /cgi-bin/ alias is created so that the scripts located in the /var/www/cgi-bin/ are accessible.The
ScriptAlias directive is used for security reasons to prevent CGI scripts from being viewed as ordinary text documents.Example 11.58. Using the ScriptAlias directive
ScriptAlias /cgi-bin/ /var/www/cgi-bin/ <Directory "/var/www/cgi-bin"> AllowOverride None Options None Order allow,deny Allow from all </Directory>
ServerAdminThe
ServerAdmin directive allows you to specify the email address of the server administrator to be displayed in server-generated web pages. It takes the following form:ServerAdmin email
The default option is
root@localhost.This directive is commonly set to
webmaster@hostname, where hostname is the address of the server. Once set, alias webmaster to the person responsible for the web server in /etc/aliases, and as superuser, run the newaliases command.Example 11.59. Using the ServerAdmin directive
ServerAdmin [email protected]
ServerNameThe
ServerName directive allows you to specify the hostname and the port number of a web server. It takes the following form:ServerNamehostname[:port]
The
hostname has to be a fully qualified domain name (FQDN) of the server. The port is optional, but when supplied, it has to match the number specified by the Listen directive.When using this directive, make sure that the IP address and server name pair are included in the
/etc/hosts file.Example 11.60. Using the ServerName directive
ServerName penguin.example.com:80
ServerRootThe
ServerRoot directive allows you to specify the directory in which the server operates. It takes the following form:ServerRoot directory
The
directory must be a full path to an existing directory in the local file system. The default option is /etc/httpd/.Example 11.61. Using the ServerRoot directive
ServerRoot /etc/httpd
ServerSignatureThe
ServerSignature directive allows you to enable displaying information about the server on server-generated documents. It takes the following form:ServerSignature option
The
option has to be a valid keyword as described in Table 11.17, “Available ServerSignature options”. The default option is On.Table 11.17. Available ServerSignature options
| Option | Description |
|---|---|
On |
Enables appending the server name and version to server-generated pages. |
Off |
Disables appending the server name and version to server-generated pages. |
EMail |
Enables appending the server name, version, and the email address of the system administrator as specified by the ServerAdmin directive to server-generated pages. |
Example 11.62. Using the ServerSignature directive
ServerSignature On
ServerTokensThe
ServerTokens directive allows you to customize what information are included in the Server response header. It takes the following form:ServerTokens option
The
option has to be a valid keyword as described in Table 11.18, “Available ServerTokens options”. The default option is OS.Table 11.18. Available ServerTokens options
| Option | Description |
|---|---|
Prod |
Includes the product name only (that is, Apache). |
Major |
Includes the product name and the major version of the server (for example, 2). |
Minor |
Includes the product name and the minor version of the server (for example, 2.2). |
Min |
Includes the product name and the minimal version of the server (for example, 2.2.15). |
OS |
Includes the product name, the minimal version of the server, and the type of the operating system it is running on (for example, Red Hat). |
Full |
Includes all the information above along with the list of loaded modules. |
Note that for security reasons, it is recommended to reveal as little information about the server as possible.
Example 11.63. Using the ServerTokens directive
ServerTokens Prod
SuexecUserGroupThe
SuexecUserGroup directive allows you to specify the user and group under which the CGI scripts will be run. It takes the following form:SuexecUserGroupusergroup
The
user has to be an existing user, and the group must be a valid UNIX group.For security reasons, the CGI scripts should not be run with root privileges. Note that in
<VirtualHost>, SuexecUserGroup replaces the User and Group directives.Example 11.64. Using the SuexecUserGroup directive
SuexecUserGroup apache apache
TimeoutThe
Timeout directive allows you to specify the amount of time to wait for an event before closing a connection. It takes the following form:Timeout time
The
time is specified in seconds. The default option is 60.Example 11.65. Using the Timeout directive
Timeout 60
TypesConfigThe
TypesConfig allows you to specify the location of the MIME types configuration file. It takes the following form:TypesConfig path
The
path refers to an existing MIME types configuration file, and can be either absolute, or relative to the directory that is specified by the ServerRoot directive (that is, /etc/httpd/ by default). The default option is /etc/mime.types.Note that instead of editing
/etc/mime.types, the recommended way to add MIME type mapping to the Apache HTTP Server is to use the AddType directive.Example 11.66. Using the TypesConfig directive
TypesConfig /etc/mime.types
UseCanonicalNameThe
UseCanonicalName allows you to specify the way the server refers to itself. It takes the following form:UseCanonicalName option
The
option has to be a valid keyword as described in Table 11.19, “Available UseCanonicalName options”. The default option is Off.Table 11.19. Available UseCanonicalName options
| Option | Description |
|---|---|
On |
Enables the use of the name that is specified by the ServerName directive. |
Off |
Disables the use of the name that is specified by the ServerName directive. The hostname and port number provided by the requesting client are used instead. |
DNS |
Disables the use of the name that is specified by the ServerName directive. The hostname determined by a reverse DNS lookup is used instead. |
Example 11.67. Using the UseCanonicalName directive
UseCanonicalName Off
UserThe
User directive allows you to specify the user under which the httpd service will run. It takes the following form:User user
The
user has to be an existing UNIX user. The default option is apache.For security reasons, the
httpd service should not be run with root privileges. Note that User is no longer supported inside <VirtualHost>, and has been replaced by the SuexecUserGroup directive.Example 11.68. Using the User directive
User apache
UserDirThe
UserDir directive allows you to enable serving content from users' home directories. It takes the following form:UserDir option
The
option can be either a name of the directory to look for in user's home directory (typically public_html), or a valid keyword as described in Table 11.20, “Available UserDir options”. The default option is disabled.Table 11.20. Available UserDir options
| Option | Description |
|---|---|
enabled user… |
Enables serving content from home directories of given users. |
disabled [user…] |
Disables serving content from home directories, either for all users, or, if a space separated list of users is supplied, for given users only. |
Note: Set the Correct Permissions
In order for the web server to access the content, the permissions on relevant directories and files must be set correctly. Make sure that all users are able to access the home directories, and that they can access and read the content of the directory specified by the
UserDir directive. For example:~]#chmod a+x /home/~]#username/chmod a+rx /home/username/public_html/
All files in this directory must be set accordingly.
Example 11.69. Using the UserDir directive
UserDir public_html
| Published under the terms of the Creative Commons License | Design by Interspire |