Front Panel Security (Trusted CDE)
The Front Panel in Solaris Trusted Extensions (CDE) is very similar to
the Front Panel that is used in the standard CDE. The Trusted Extensions
Front Panel restricts access to only those applications, files, and utilities that you
are allowed to use. By clicking mouse button 3 anywhere in the workspace
switch area, the Trusted Path menu is displayed.
Before you can access a device through the Removable Media Manager, that device
must be allocated by using the Device Allocation Manager. The Device Allocation Manager
is accessed from the Tools subpanel, which is above the Style Manager icon
in the Front Panel.
Tip - If you minimize the Front Panel, you can restore the panel by clicking
anywhere in the trusted stripe.
In Trusted Extensions, Install Icon drop sites are limited to the applications and
files that you are permitted to use at the label of the
current workspace.
For more information about the standard CDE, see the Common Desktop Environment User's Guide.
Workspace Switch Area
In Trusted Extensions, the workspace buttons not only define separate workspaces, but they
also require you to work at particular labels. When you begin a
multilevel session, each workspace is set to the lowest label that you can
use. If your administrator has color-coded the labels at your site, the workspace
buttons display the color of the label. The Trusted Path menu is available
from the workspace switch area.
Trusted Path Menu
The Trusted Path menu contains menu items that affect security, as the following
figure shows.
Figure 4-4 Trusted Path Menu – Basic
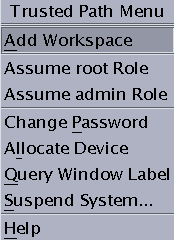
For example, you change your password or allocate devices with this menu. For
details, see Performing Trusted Actions.
In Trusted CDE, the Trusted Path menu has a second version. The
Workspace Name version includes additional workspace options. The selections that appear in your
menu depend on how the administrator configured your account.
Figure 4-5 Trusted Path Menu – Workspace Name Version
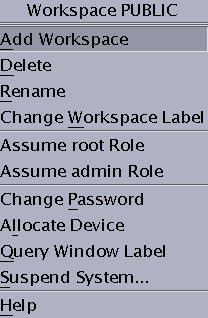
Clock Security
In Trusted Extensions, only an administrator can change the date and time that
is set for your workstation.
Calendar Security
The calendar shows the appointments for you at the label of your
current workspace only. To view appointments at a different label, you need to
open the calendar at that label.
File Manager Security
In Trusted Extensions, the File Manager displays files at the label of
the current workspace. To view files at more than one label at a
time, you run the File Manager from workspaces at different labels. You then
use the Occupy Workspace command to display the different File Manager windows in
the same workspace.
The File Manager enables you to change a file or folder's basic
permissions and access control list (ACL). If you are authorized, you can also
move or link files between File Managers at different labels. For details about
File Manager use, see How to View Your Files in a Labeled Workspace and Performing Trusted Actions.
Text Editor Security
A text editor can be used to edit files at the label
of the current workspace only. If you are authorized, you can copy information
between text editors at different labels.
Personal Applications Subpanel
The default applications in the Personal Applications subpanel operate similarly to the standard
CDE environment. The Terminal icon opens the default shell that is assigned to
you by your administrator. To access a web server, the label of your
browser must be the same as the label of the web server.
Mailer Security
In Trusted Extensions, all mail messages are labeled. When you
send a message, it is sent at the label of your mail application.
Only hosts and users that are cleared for that label receive the message.
Only users who are working at that label can view the message.
If you need to use the vacation message option in your mail
application, you must explicitly enable vacation message replies for each label at which you
typically receive mail. Check with your security administrator for your site's security policy
on vacation messages.
Printer Security
The Print Manager in the Personal Printers subpanel displays icons for all printers
that are accredited up to your clearance. However, you can use only those
printers that are accredited to print documents at the label of the current
workspace.
A typical print job in Trusted Extensions includes labels and extra pages, as
follows:
A banner page at the beginning of the print job identifies the print job, handling instructions, and labels that are appropriate to the site.
Body pages are labeled at the header and the footer.
A trailer page at the end of the print job signals the end of the job.
A typical banner page appears in the following figure. The words JOB START indicate
the banner page.
Figure 4-6 Typical Banner Page of a Labeled Print Job
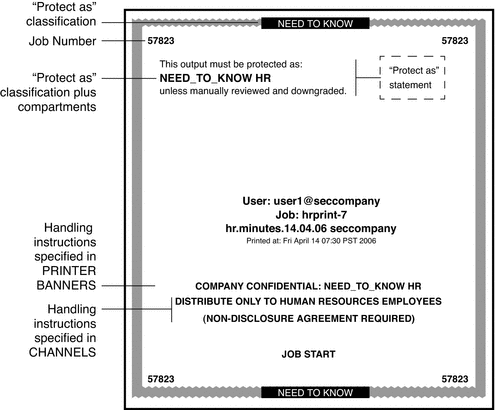
For the exact security information regarding printing at your site, see your administrator.
Style Manager Security
With three exceptions, the Style Manager operates in the same manner as on
a Solaris system.
The Style Manager cannot be run from the Application Manager when Trusted Extensions is configured because the Style Manager requires the trusted path. Run the Style Manager from the Front Panel and the Workspace menu, where the Style Manager has the trusted path.
The Screen Saver and Screen Lock options are limited. Your administrator specifies the maximum amount of time that your system can be idle prior to being locked. You can reduce the idle time. You cannot increase the idle time beyond the maximum. You can still choose a pattern for when the screen is locked. See your administrator if you are not familiar with the policy at your site.
The Startup control sets your startup session settings according to the label or clearance that you specify at login. Thus, you can save a different workspace configuration for each label in your account label range.
Application Manager Security
The Application Manager provides access to only those applications and utilities that your
administrator has assigned to you. In a role, you have access to a
different set of applications and capabilities. Remember that the ability of a function
to operate on a file depends on the label of the current workspace.
Similarly, although you can add applications to the Personal Application subpanel by dropping
icons onto the Install Icon drop site, you can only run an application
if your administrator has assigned the application to you.
Trash Can Security
In Trusted Extensions, the trash can stores files to be deleted by
label. Although you can drop files at any label in the trash can,
the trash can displays files at the current label only. You must delete
sensitive information as soon as the information is in the trash can.
