| |
The Gnome Application Window
| |
Now we are ready to start building our Gnome interface. We first
need to create our main Gnome Application Window which will
be the window displayed when our application starts up. Select the
Gnome button of the Palette window to display
in the palette the Gnome widgets (which are extensions to the
GTK+ Basic widgets which are displayed by default). Identify
the Gnome Application Window widget by hovering the mouse
over the various widgets to display their tool tips. It is the top
left widget in the palette. Simply click on it with the left mouse
button to create one.
There are many other widgets available on this Gnome palette. They
include dialog boxes, message boxes, a standard Gnome About
Dialog, file entry field with a browse button, a pixmap entry field
with built-in preview, and a druid. We'll see some of these later and
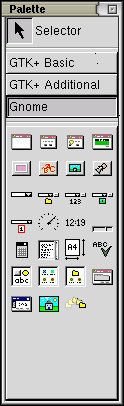
all of them in the reference sections. For now we simply create the
Gnome Application Window.
You will be presented with a new window that has many of the
characteristics of a Gnome application window. There is the menu
bar along the top with the usual File, Edit,
View, Settings, and Help menus,
most including standard menu items within them. This is followed by
the default toolbar with the New, Open, and
Save buttons. Below this is the canvas area where you will
construct your interface. At the bottom is the status bar and a
progress monitor. Note that not all menus and toolbar buttons will be
useful for your application and you will have others in mind that you
may wish to add. Feel free to click around the window and see the
menus by clicking the menu twice--once to select the menu itself
then once to open up the menu to show it's sub-items. Also note how
widgets are identified in the Properties window as you
select the widgets.
Copyright © 1995-2006 [email protected]
|
|
