Like most GNOME applications, GNOME itself is highly configurable. You can configure GNOME's panel, its main menu, and its overall appearance and function. The following sections briefly show you how.
You can add a launcher to the GNOME panel. Clicking on a launcher launches a predetermined application. To add a new launcher applet, right click on the panel and select Add New Launcher from the pop-up menu. The Create Launcher Applet dialog box appears, as shown in
Figure 6.10.
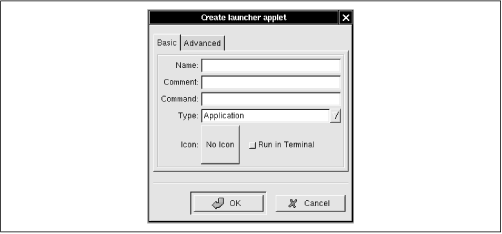
You can specify a name for the launcher, a comment, and the
command that GNOME executes to launch the application. GNOME will
automatically provide a default icon, but you can specify the icon of
your choice by clicking the Icon button.
If an application is already on the main menu, you can quickly
create a launcher for it. Simply right click on the application's menu
item and select Add This Launcher To Panel from the pop-up
menu.
If your panel contains many launchers, it may become crowded and confusing. To remedy this, you can create one or more drawers, like that shown in
Figure 6.11. Drawers act like menus; you click on a drawer to open it and view the launchers it contains. Clicking an open drawer closes it and removes its contents from sight.

To add a drawer, right click on the panel and select Add Drawer from the pop-up menu. To move a launcher into the drawer, right click on the launcher and select Move Applet from the pop-up menu. Move the cursor over the drawer and click the left mouse button.
If you add a launcher or drawer and later decide you don't want it, you can remove it from the panel. Simply right click on the unwanted applet and select Remove From Panel from the pop-up menu, as shown in
Figure 6.12.
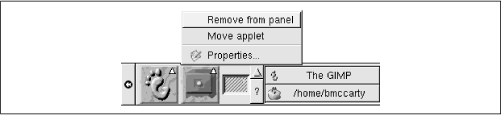
You can configure GNOME's main menu by using the menu editor. To launch the menu editor, select Settings  Menu Editor from the main menu, as shown in
Figure 6.13.
Menu Editor from the main menu, as shown in
Figure 6.13.
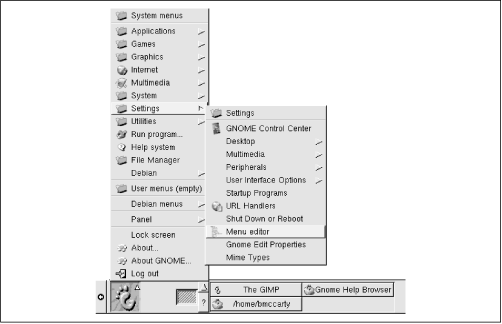
The menu editor window, shown in
Figure 6.14, has two main panes. Its appearance and operation resemble that of the file manager. The left pane of the menu editor hierarchically displays the menu tree, whereas the right pane shows information pertaining to the currently selected menu item. You can use toolbar buttons to move the current menu item up or down the menu tree, add a new submenu or menu item, or delete the current menu item.
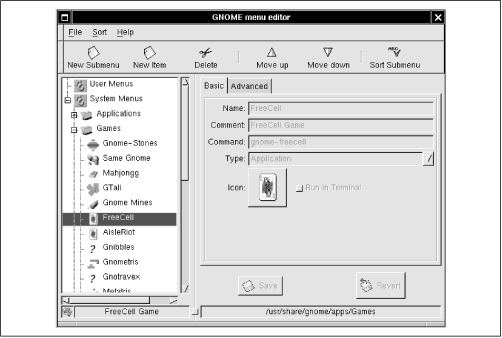
You can configure the appearance and operation of GNOME and GNOME-compliant applications by using the GNOME control center, shown in
Figure 6.15. The function of Control Center resembles that of the Windows 9x control panel, though it looks different and works somewhat differently. To launch the control center, select Settings  GNOME Control Center from the GNOME main menu.
GNOME Control Center from the GNOME main menu.
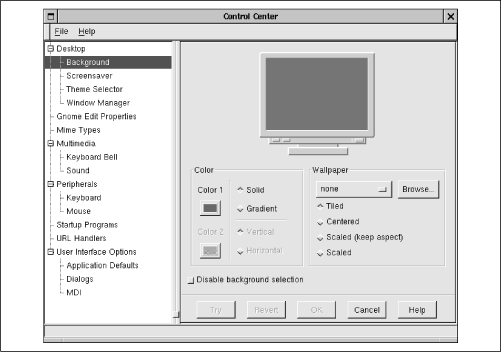
Like the Windows control panel, which uses small programs called applets to perform its functions, the GNOME control center uses small programs called capplets. However, the control center's user interface hides this detail from you, so you needn't normally be aware of what's happening behind the scenes. The control center user interface resembles that of file manager and menu editor: The left pane of the control center window presents a hierarchically structured set of configuration categories and the right pane displays information pertaining to the current choice.
Using control center, you can:
-
Select background properties
-
Configure a screen saver
-
Select a desktop theme
-
Select a window manager
-
Configure the default text editor
-
Specify MIME types that control the handling of multimedia files
-
Configure the keyboard bell and sounds
-
Configure keyboard and mouse properties
-
Specify applications that GNOME automatically launches when it starts
-
Specify a variety of options governing the appearance of GNOME-compliant applications
Simply select the configuration category by clicking in the left
pane. You can then revise the configuration parameters by specifying
the desired values in the right pane. The buttons that appear in the
right pane vary from capplet to capplet. The Try button lets you
experiment without permanently altering the GNOME configuration. The
OK button permanently updates the GNOME configuration whereas the
Cancel button discards your changes.
