The Servers view (similar to the one shown
below) allows you to manage the servers. This view displays a list of all
your servers and projects that are associated with that server. A project
displays under a server when a project from the workbench is added to the
server. You can use this view to start, start in debug mode,
restart,
or stop the servers. In addition, you can use the Servers view to determine
the current status and state of the server; and the projects added to the
server from the workbench.
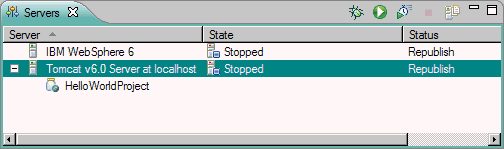
Use
the Servers view to perform the following tasks:
-
Create a server
-
Edit a server
-
Delete a server
-
Start a server in debug mode
-
Start a server
-
Restart a server in debug mode
-
Restart a server
-
Stop a server
-
Publish your application
-
Monitor server ports
-
Displaying or hiding the metadata of the server from
the workbench
-
Add and remove projects from a server
Server State
The Servers view displays the
current state of all the servers. The State column indicates whether
or not a server has been started.
The
following table lists the possible states of the server:
Table 1. Description of the server states
| Server state |
Description of state |
|
Starting
|
The workbench is in the process of connecting to the server and is
beginning the server process.
Tip: Verify the actual server is
started.
|
| Started |
The workbench is successfully connected to the server.
Both the workbench and server are ready to run applications on the server. |
| Debugging |
The workbench is successfully connected to the server. Both the workbench
and server are ready to diagnose applications on the server. |
| Stopping |
The workbench is in the process of connecting to the server and is
ending the process on the server. |
| Stopped |
The server
process has ended. Or the workbench is unable to connect to the server.
|
Server Status
The
Servers view also displays the current status of all the servers. Depending
on the state of the server and the preference options that are selected for
that particular server, the workbench determines the server actions that may
be taken. Use the Status column as an indicator for possible actions
that you may want to take. For example, if the workbench detects that a file
defined to run on a particular server has changed, and the Automatically
restart servers when necessary check box has been selected on
the Server preferences page ( Window > Preferences > Server > Launching),
the workbench automatically restart that server. The State column
in the Servers view changes from Started to Stopped to
Started. However, if this check box is not selected, the
Status column in the Servers view changes to Republish.
The
following table lists the possible server status:
Table 2. Description
of the server status
| Server status |
Description of status |
| Synchronized |
Both the server and the applications are in synch. |
| Publishing |
Files (projects and resource files) are copied to
the correct location for the server to find and use them. |
| Restart |
The server needs to be restarted in order for the changes to take place. |
| Republish |
Either the server or the applications or both have changed. The changed
files need to be updated on the server. |
| Restart and republish |
Either the server or the applications or both have changed. When the
server is restarted, the changed files are also republished. |
Project State
The
Servers view might display the current state of the application is either
started or stopped. When the Servers view does not display a current state
for the project, the workbench cannot retrieve the state of the project from
the server or the server does not support this function.
If a project
name appears in italic font style, this means the project has not yet been
uploaded to the server. After the project is published into the server, the
project name switches to the typical font style used in the Servers view.
The
following table lists the possible states of the project:
Table 3. Description
of project states
| Project states |
Description of states |
| Started |
The application on the server is ready to run on the server. |
| Stopped |
The application on the server is ended and is not
taking server requests to run. |
Project Status
The
Servers view might display the current status of the application is either
synchronized or republished. When the Servers view does not display a current
status for the project, the workbench cannot retrieve the status of the project
from the server, the server is stopped or the server does not support this
function.
The following table lists the possible project
status:
Table 4. Description of project status
| Project status |
Description of status |
| Synchronized |
Both copies of the application files on the server and in the workbench
are matching. |
| Republished |
The copy of the application files on the workbench
has changed and does not match the copy on the server. The server needs to
be updated. |
