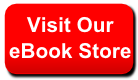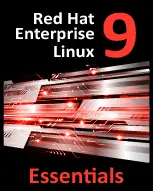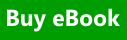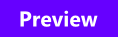|
||
|
|
Adding a GroupTo add a group to the system, use the command
groupadd:Command line options for
groupadd are detailed in Table 15.2, “ groupadd Command Line Options”.Table 15.2.
|
||||||||||||||||||||||||||||||||||||||||||||||||||||||||||||||||||||||
| Option | Description |
|---|---|
| -f, --force | When used with -g <gid> and <gid> already exists, groupadd will choose another unique <gid> for the group. |
-g <gid> |
Group ID for the group, which must be unique and greater than 499 |
-K, --key KEY=VALUE |
override /etc/login.defs defaults |
-o, --non-unique |
allow to create groups with duplicate |
-p, --password PASSWORD |
use this encrypted password for the new group |
-r |
Create a system group with a GID less than 500 |
Password Aging
For security reasons, it is advisable to require users to change their passwords periodically. This can be done when adding or editing a user on the Password Info tab of the User Manager.
To configure password expiration for a user from a shell prompt, use the
chage command with an option from Table 15.3, “ chage Command Line Options”, followed by the username.Important
Shadow passwords must be enabled to use the
chage command. For more information, see Section 15.6, “Shadow Passwords”.Table 15.3. chage Command Line Options
| Option | Description |
|---|---|
-d <days> |
Specifies the number of days since January 1, 1970 the password was changed |
-E <date> |
Specifies the date on which the account is locked, in the format YYYY-MM-DD. Instead of the date, the number of days since January 1, 1970 can also be used. |
-I <days> |
Specifies the number of inactive days after the password expiration before locking the account. If the value is 0, the account is not locked after the password expires. |
-l |
Lists current account aging settings. |
-m <days> |
Specify the minimum number of days after which the user must change passwords. If the value is 0, the password does not expire. |
-M <days> |
Specify the maximum number of days for which the password is valid. When the number of days specified by this option plus the number of days specified with the -d option is less than the current day, the user must change passwords before using the account. |
-W <days> |
Specifies the number of days before the password expiration date to warn the user. |
Tip
If the
chage command is followed directly by a username (with no options), it displays the current password aging values and allows them to be changed interactively.You can configure a password to expire the first time a user logs in. This forces users to change passwords immediately.
-
Set up an initial password — There are two common approaches to this step. The administrator can assign a default password or assign a null password.To assign a default password, use the following steps:
-
Start the command line Python interpreter with the
pythoncommand. It displays the following:Python 2.4.3 (#1, Jul 21 2006, 08:46:09) [GCC 4.1.1 20060718 (Application Stack 4.1.1-9)] on linux2 Type "help", "copyright", "credits" or "license" for more information. >>>
-
At the prompt, type the following commands. Replace
<password>with the password to encrypt and<salt>with a random combination of at least 2 of the following: any alphanumeric character, the slash (/) character or a dot (.):import crypt; print crypt.crypt("<password>","<salt>")The output is the encrypted password, similar to'12CsGd8FRcMSM'. -
Press Ctrl-D to exit the Python interpreter.
-
At the shell, enter the following command (replacing
<encrypted-password>with the encrypted output of the Python interpreter):usermod -p "
<encrypted-password>"<username>
Alternatively, you can assign a null password instead of an initial password. To do this, use the following command:usermod -p ""
usernameCaution
Using a null password, while convenient, is a highly unsecure practice, as any third party can log in first and access the system using the unsecure username. Always make sure that the user is ready to log in before unlocking an account with a null password. -
-
Force immediate password expiration — Type the following command:
chage -d 0
usernameThis command sets the value for the date the password was last changed to the epoch (January 1, 1970). This value forces immediate password expiration no matter what password aging policy, if any, is in place.
Upon the initial log in, the user is now prompted for a new password.
| Published under the terms of the Creative Commons License | Design by Interspire |