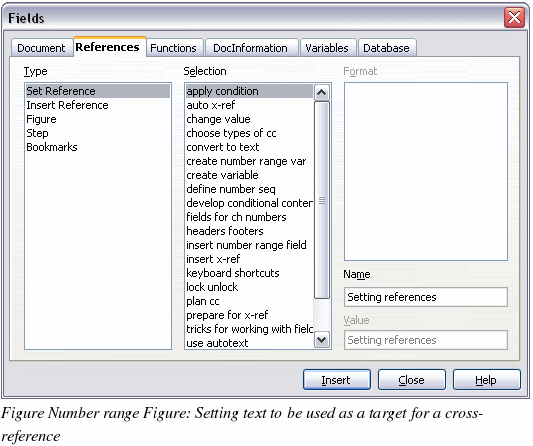Prepare items as targets for cross-referencing
Before you can insert a cross-reference to anything that is not automatically shown on the References tab, such as a heading, you must prepare or “set†that heading as an item to be referenced. To do this, you can either use bookmarks or set references.
Using bookmarks
Bookmarks are listed in the Navigator and can be accessed directly from there with a single mouse click. In HTML documents, bookmarks are converted to anchors that you can jump to via hyperlink.
-
Select the text you want to bookmark. Click Insert > Bookmark.
-
On the Insert Bookmark dialog box (Figure 365), the larger box lists any previously defined bookmarks. Type a name for this bookmark in the top box. Click OK.
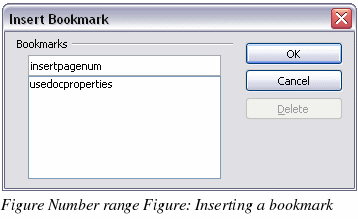
Setting references
-
Click Insert > Cross reference.
-
On the References tab of the Fields dialog box (Figure 366), click Set Reference in the Type list. The Selection list shows any references that have been defined.
You can leave this page open while you set many headings as references.
-
Click in the document and highlight the text of the first heading to be used as a target for a cross-reference. Click on the Fields dialog box. The text of the heading will appear in the Value box in the lower right of the dialog box. In the Name box, type some text by which you can identify this heading.
-
Click Insert. The text you typed in the Name box now appears in the Selection list.
-
Repeat steps 3 and 4 as often as required.