Inserting other objects
Impress
offers the capability of inserting in a slide various types of
objects such as music or video clips, Writer documents, Math
formulas, generic OLE objects and so on. A typical presentation may
contain movie clips, sound clips, OLE objects and formulas; other
objects are less frequently used since they do not appear during a
slide show.
This
section covers the part of the Insert menu shown in Figure 122.
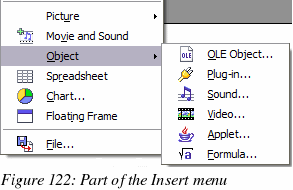
Movies
and sound
To
insert a movie clip or a sound into a presentation, select Insert
> Movie and Sound. Select the media file to insert
from the dialog, to place the object on the slide.
To
insert media clips directly from the Gallery:
If
not already open, open the Gallery by selecting Tools
> Gallery.
Browse
to the Theme containing media files (for example the Sounds theme).
Click
on the movie or sound to be inserted and drag it into the slide
area.
The
Media Playback toolbar (Figure 123) is automatically opened; you can
preview the media object as well as resize it. If the toolbar does
not open, select Tools >
Media Player.

The Media Playback
toolbar consists of the following elements:
Add
button: opens a dialog where you can select the
media file to be inserted.
Play,
Pause,
Stop
buttons: control the media playback.
Repeat
button: if pressed, the media will restart when
finished.
Playback
slider: selects the position within the media
clip.
Timer:
displays the current position of the media clip.
Mute
Button: when selected, the sound will be
suppressed.
Volume
Slider: adjusts the volume of the media clip.
Scaling
drop-down menu: (only available for movies)
allows scaling of the movie clip.
The
movie will start playing as soon as the slide is shown during the
presentation.
Note
that Impress will only link the media clip, therefore when the
presentation is moved to a different computer, the link will most
likely be broken and as a consequence the media will not play. An
easy workaround that prevents this from happening is the following:
Place
the media file to be included in the presentation in the same
folder where the presentation is stored.
Insert
the media file in the presentation.
When
sending the presentation to a different computer, send also the
media file and place both files in the same folder on the target
computer.
|
Note
|
At
present (OOo 2.1) it is not possible to have a media file played
throughout the presentation. It will only be active in the slide
where it has been inserted.
|
Impress
offers the possibility to preview the media clips that are to be
inserted by means of the provided media player. To open it select
Tools > Media Player.
The media player is shown in Figure 124. Its toolbar is the same as
that of the Play Media toolbar described above.
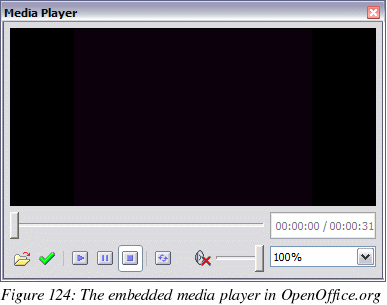
OLE
objects
Use
an OLE (Object Linking and Embedding) object to insert in a
presentation either a new document or an existing one. Embedding
inserts a copy of the object and details of the source program in
the target document, that is the program which is associated to the
file type in the operating system. The major benefit of an OLE
object is that it is quick and easy to edit the contents just by
double-clicking on it. You can also insert a link to the object that
will appear as an icon rather than an area showing the contents
itself.
To
create and insert a new OLE object:
Select
Insert > Object > OLE
object from the main menu. This opens the dialog shown
in Figure 125.
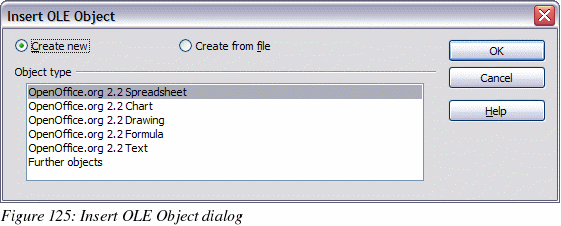
Select
Create new and
select the object type among the available options.
|
Note
|
“Further
objects” is only available under a Windows operating system.
It does not appear in the list under any other system.
|
Click
OK. An empty
container is placed in the slide.
Double-click
on the OLE object to enter the edit mode of the object. The
application devoted to handling that type of file will open the
object.
|
Note
|
If
the object inserted is handled by OpenOffice.org, then the
transition to the program to manipulate the object will be
seamless; in other cases the object opens in a new window and an
option in the File menu becomes available to update the object
you inserted.
|
To
insert an existing object:
Select
Insert > Object > OLE
object from the main menu.
In
the Insert OLE Object dialog (Figure 125), select Create
from file. The dialog changes to look like Figure 126.
To
insert the object as a link, select the Link
to file checkbox. Otherwise, the object will be
embedded.
Click
Search, select
the required file in the file picker window, then click Open.
A section of the inserted file is shown on the slide.
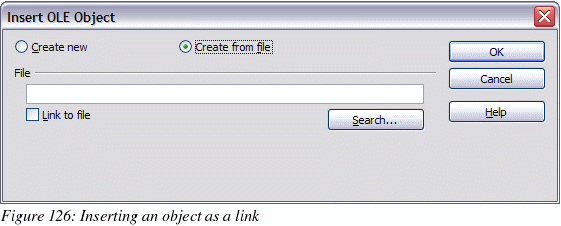
Other
OLE objects
Under
Windows, the Insert OLE Object dialog has an extra entry, Further
objects, as shown in Figure 125.
Double-click
on the entry Further objects
to open the dialog shown in Figure 127.
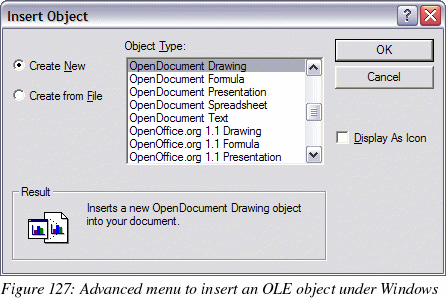
Select
Create New to insert a new object of the type selected in
the Object Type list, or select Create from File
to create a new object from a file.
If
you choose Create from File, the dialog shown in Figure 128
opens. Click Browse
and choose the file to insert. The inserted file object is editable
by the Windows program that created it.
If
instead of inserting an object, you want to insert a link
to an object, select the Display
As Icon checkbox.
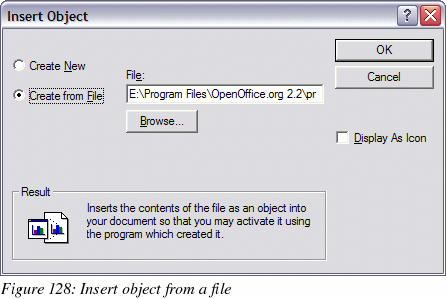
Formulas
Use
Insert > Object >
Formula to create a Math object in a slide. When editing
a formula, the main menu changes into the Math main menu.
Care
should be taken about the font sizes used in order to make them
comparable to the font size used in the rest of the slide. To change
the font attributes of the Math object, select Format
> Font Size from the main menu bar. To change the font
type, select Format >
Fonts from the main menu bar.
For
additional information on how to create formulas,
refer to Chapter 11 (Getting Started with Math) in the Getting
Started guide, or Chapter 16 (Math Objects) in the
Writer
Guide.
Note
that unlike Writer, a formula in Impress is treated as an object,
therefore it will not be automatically aligned with the rest of the
text. The formula can be however moved around (but not resized) as
any other object.
