| |
Background can be applied to a number of elements in Impress: the page, a default text area, a graphic object and so on. The procedures to apply a background are always the same.
The following procedure is used to apply a background to the page.
- To begin, do one of the following:
- Select Format > Page from the menu bar. On the Page Setup dialog box, choose the Background tab.
- Make sure the Presentation Styles icon is selected in the Styles and Formatting window, right-click Background and select Modify from the pop-up menu. This opens the Background dialog box.
- Select the type of fill you want for your background from the five choices, as shown below: None, Color, Gradient, Hatching, or Bitmap.
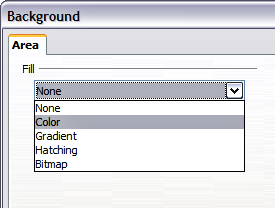 Background choices A list of choices for the selected fill type then appears (see figure below for an example).
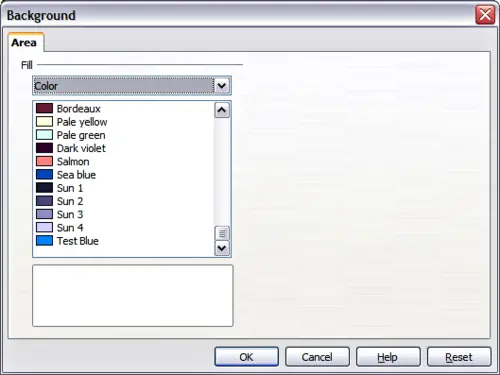 Background colors - Select one of the items on the list and click OK. The fill you have chosen is added to the slide master, replacing any previously selected fill.
 | You can make custom additions to each type of background, with the obvious exception of None. After you create new fills, they are listed in the Background dialog box along with the fills provided with OOo. For example, the last color in the figure above, Test Blue, is a custom color. See Chapter 6 for more information.
|
|
|
