Moving from cell to cell
In the spreadsheet, one cell, or a group of cells, normally has a darker black border. This black border indicates where the focus is (see below).
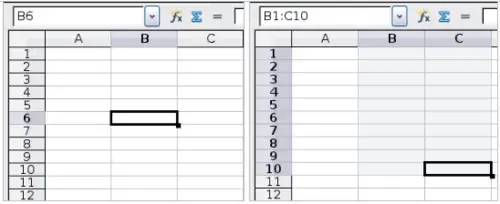
(Left) One selected cell and (right) a group of selected cells
Using the mouse
To move the focus using the mouse, simply move the mouse pointer to the cell where the focus should be and click the left mouse button. This changes the focus to the new cell. This method is most useful when the two cells are a large distance apart.
Using the Tab and Enter keys
- Pressing Enter or Shift+Enter moves the focus down or up, respectively.
- Pressing Tab or Shift+Tab moves the focus right or left, respectively.
Using the arrow keys
Pressing the arrow keys on the keyboard moves the focus in the direction of the arrows.
Using Home, End, Page Up and Page Down
- Home moves the focus to the start of a row.
- End moves the focus to the column furthest to the right that contains data.
- Page Down moves the display down one complete screen and Page Up moves the display up one complete screen.
- Combinations of Control and Alt with Home, End, Page Down, Page Up, and the cursor keys move the focus of the current cell in other ways. Table 1 describes the keyboard shortcuts for moving about a spreadsheet.
 | Holding down Alt+Cursor key resizes a cell.
|
Table 1. Moving from cell to cell using the keyboard
| Key Combination
| Movement
|
| →
| Right one cell
|
| ←
| Left one cell
|
| ↑
| Up one cell
|
| ↓
| Down one cell
|
| Control+→
| To last column containing data in that row or to Column AMJ
|
| Control+←
| To first column containing data in that row or to Column A
|
| Control+↑
| To first row containing data in that column or to Row 1
|
| Control+↓
| To last row containing data in that column or to Row 65536
|
| Control+Home
| To Cell A1
|
| Control+End
| To lower right hand corner of the square area containing data
|
| Alt+PgDn
| One screen to the right (if possible)
|
| Alt+PgUp
| One screen to the left (if possible)
|
| Control+PgDn
| One sheet to the right (in Sheet Tabs)
|
| Control+PgUp
| One sheet to the left (in Sheet Tabs)
|
| Tab
| To the cell on the right
|
| Shift+Tab
| To the cell on the left
|
| Enter
| Down one cell (unless changed by user)
|
| Shift+Enter
| Up one cell (unless changed by user)
|
Customizing the effect of the Enter key
You can customize the direction in which the Enter key moves the focus, by selecting Tools > Options > OpenOffice.org Calc > General.
The four choices for the direction of the Enter key are shown on the right side of the figure below. It can move data down, right, up, or left. Depending on the file being used or on the type of data being entered, different directions can be useful.
The Enter key can also be used to switch into and out of editing mode. Use the options under Input settings to change the Enter key settings.
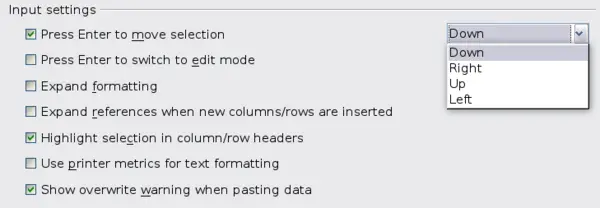
Customizing the effect of the Enter key
