Animating a slide show
Custom
animations
Impress
has custom animations that are equivalent to custom animations in
PowerPoint. Applying animations in Impress is very similar to
PowerPoint.
|
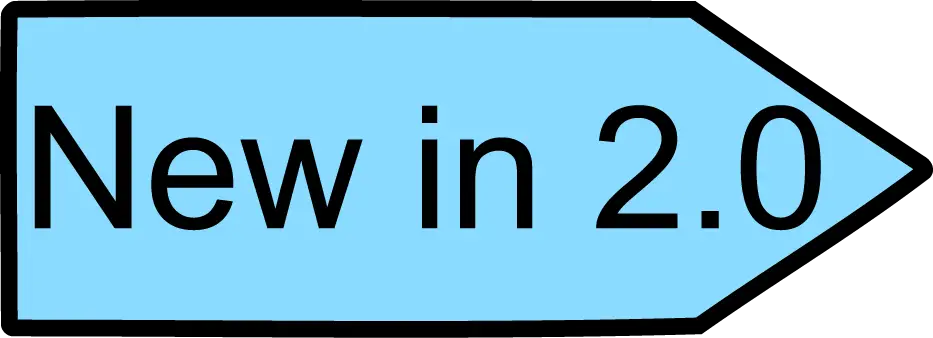
|
In
OOo 2.0 the terminology for animations has changed. What were
Effects
in OOo 1.1.x are now called Custom
Animations
in OOo 2.0.
|
To
access custom animations select either Slide
Show > Custom Animation
or click on the words Custom
Animation in
the task pane.
To
add an animation, select the object to be animated and then click
Add. A dialog box,
shown in Figure 2, appears.
|
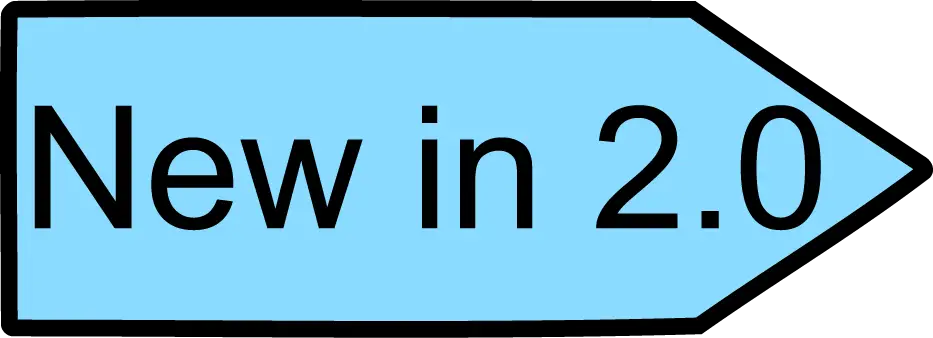
|
OOo
Impress 2.0 now has a task pane. From the task pane many of the
common formatting options can be accesseds: Master Pages (Slide
Designs in PowerPoint), Layouts, Custom Animation, and Slide
Transition.
|
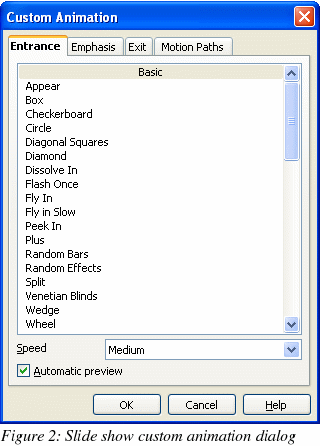
You
can choose between Entrance, Emphasis, Exit, and Motion Paths
effects. If you scroll down the list you will find Basic, Moderate,
Exciting, and Special as categories effects.
Differences
in animation effects
On export or import
of either Impress or PowerPoint files the names of the effects
change. However, the result and appearance are essentially the same.
See Table 2.
|
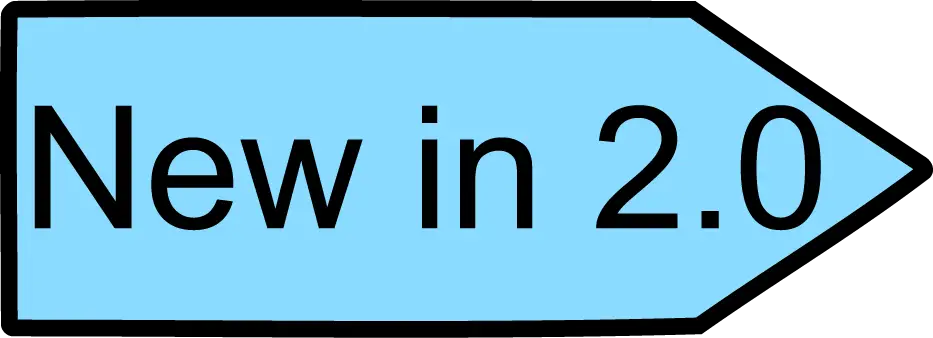
|
In
OOo Impress 2.0, you can have multiple animation types in one text
box. In OOo Impress 1.1.x, you were limited to only one animation
type per text box.
|
Table
2. Comparison of animation effects names between PowerPoint and
Impress.
|
PowerPoint
|
Impress
|
|
Appear
|
Appear
|
|
Blinds
|
Venetian
Blinds
|
|
Box
|
Box
|
|
Checkerboard
|
Checkerboard
|
|
Diamond
|
Diamond
|
|
Crawl
|
Fly
In Slow
|
|
Dissolve
|
Dissolve
|
|
Flash
once
|
Flash
Once
|
|
Peek
|
Peek
|
|
Random
Bars
|
Random
Bars
|
|
Spiral
|
Spiral
In
|
|
Split
|
Split
|
|
Stretch
|
Stretchy
|
|
Strips
|
Diagonal
Squares
|
|
Swivel
|
Swivel
|
|
Wipe
|
Wipe
|
|
Zoom
|
Zoom
|
|
Random
effects
|
Random
Effects
|
Slide
transition effects
In the same way that
object animations have a mapping between PowerPoint and Impress,
slide transitions also have different names between the programs
as summarized in Table 3.
Table
3. Comparison of slide transition names between PowerPoint and
Impress.
-
|
PowerPoint
|
Impress
|
|
Blinds
Horizontal
|
Venetian
Blinds Horizontal
|
|
Blind
Vertical
|
Venetian
Blinds Vertical
|
|
Box
In
|
Box
In
|
|
Box
Out
|
Box
Out
|
|
Checkerboard
Across
|
Checkerboard
Down
|
|
Checkerboard
Down
|
Checkerboard
Across
|
|
Cover
Down
|
Cover
Down
|
|
Cover
Left
|
Cover
Right
|
|
Cover
Right
|
Cover
Left
|
|
Cover
Up
|
Cover
Up
|
|
Cover
Left Down
|
Cover
Left Down
|
|
Cover
Right Down
|
Cover
Right Down
|
|
Cover
Left Up
|
Cover
Left Up
|
|
Cover
Right Up
|
Cover
Right Up
|
|
Cut
|
No
equivalent transition
|
|
Cut
through Black
|
No
equivalent transition
|
|
Dissolve**
|
Dissolve
|
|
Fade
Through Black
|
Fade
Through Black
|
|
Random
Bars Horizontally
|
Random
Bars Horizontal
|
|
Random
Bars Vertically
|
Random
Bars Vertical
|
|
Split
Vertical In
|
Split
Vertical In
|
|
Split
Vertical Out
|
Split
Vertical Out
|
|
Strips
Left Down
|
Random
Bars Vertical
|
|
Strips
Left Up
|
Random
Bars Vertical
|
|
Strips
Right Down
|
Random
Bars Vertical
|
|
Strips
Right Up
|
Random
Bars Vertical
|
|
Uncover
Down
|
Uncover
Down
|
|
Uncover
Left
|
Uncover
Left
|
|
Push
Right
|
Push
Right
|
