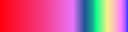-
Overview
-
The available tool options can be accessed by double clicking
the Pencil Tool icon.

-
Opacity
-
The Opacity slider sets the transparency level for the paint.
A higher opacity setting results in a more opaque fill and a
lower setting results in a more transparent fill.
-
Mode
-
The Mode dropdown list provides a selection of paint
application modes. A list of these modes can be found in the
Glossary.
-
Brush
-
Indicates the active brush. Clicking on the brush icon
opens the brush selection dialog.
-
Gradient
-
The dropdown list allows to select a gradient that will be
used if the Use Color from Gradient option is
checked. This gradient can be reversed by checking the
Reverse option.
-
Incremental
-
The Incremental checkbox activates incremental paint mode for
the tool so that color opacity increases each time the pencil
passes over the same place but cann't exceed the original
color opacity. More information about incremental mode can be
found in the
glossary.
-
Pressure Sensitivity
-
The Pressure Sensitivity section sets the sensitivity levels for
input devices that support this option.
-
Opacity: Drawing opacity increases with
stylus pen pressure.
-
Size: Drawing width increases with stylus
pressure.
-
Color: GIMP uses the active gradient
colors in order as stylus pressure increases.
-
Fade Out
-
This option sets the stroke to fade out after the specified
distance. The stroke will fade to transparency at the completion
of the set distance.
-
Use Color from Gradient
-
Instead of using the Foreground or Background color, the
color is based on the active gradient selection. By checking
Reverse you can reverse the gradient
direction.
The gradient is painted in a forward direction. The entire
color sequence of the gradient will be rendered within the
Length set.
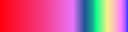

-
Repeat
-
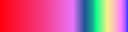

Sawtooth Wave: Renders the gradient
repeatedly. At each expiry of the distance that has been
set, the gradient will begin rerendering from the beginning.
Triangular Wave: Renders the gradient
repeatedly. At each expiry of the distance that has been
set, the gradient will reverse direction and render in that
direction until the expiry of the distance once more. At
this point, it will begin again until the stroke is
complete.