-
Overview
-
The available tool options can be accessed
by double-clicking the airbrush Tool icon.

-
Opacity
-
Opacity can be set in three ways: the slider bar, the spinner,
and direct entry of the opacity percentage value. A
higher opacity setting results in a more opaque fill and a lower
setting results in a more transparent fill.
-
Mode
-
The Mode dropdown list provides a selection of paint application
modes. A list of these modes can be found in the
Glossary.
-
Brush
-
Opens a brush selection list. Using the slider, one of many
styles of brush can be selected. At the bottom of the brush
selector are options for how the selections are displayed.
-
Gradient
-
The airbrush has a gradient property, which can be controlled
from this drop-down list, which is identical to the standard
gradient selector. The direction of the gradient is reversible
using the checkbox to the right of the gradient selector.
-
Pressure Sensitivity
-
The Pressure Sensitivity section sets the sensitivity levels for
input devices that support this option.
-
Fade Out
-
This option sets the stroke to fade out after the specified
distance. The stroke will fade to transparency at the completion
of the set distance.
-
Use Color from Gradient
-
With the checkbox activated, instead of using the
foreground or background
color drawing, the gradient colors are used. The gradient pattern
may have repeat patterns, with selected cycle lengths.
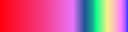

The gradient is painted in a forward direction. The entire color
sequence of the gradient will be rendered within the distance
set.
-
Repeat
-
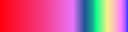

Sawtooth Wave: Renders the gradient
repeatedly. At each expiry of the distance that has been
set, the gradient will begin rerendering from the
beginning.
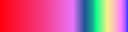

Triangular Wave: Renders the gradient
repeatedly. At each expiry of the distance that has been
set, the gradient will reverse direction and render in that
direction until the expiry of the distance once more. At
this point, it will begin again until the stroke is
complete.
-
Rate
-
The Rate slider adjusts the speed of color
application that the airbrush paints. A higher setting will
produce darker brush strokes in a shorter amount of time.
-
Pressure
-
This slider controls the amount of color that the airbrush
paints. A higher setting here will result in darker strokes.
