6.1.2 Using the Levels Tool
The Levels tool is found in the Image:Image/Colors menu,
and it was used in the previous section to examine the tonal range of
a grayscale image. The features of this tool and how it can be
applied to color images is discussed in detail here.
Figure
6.3
Figure 6.3:
The Levels Tool
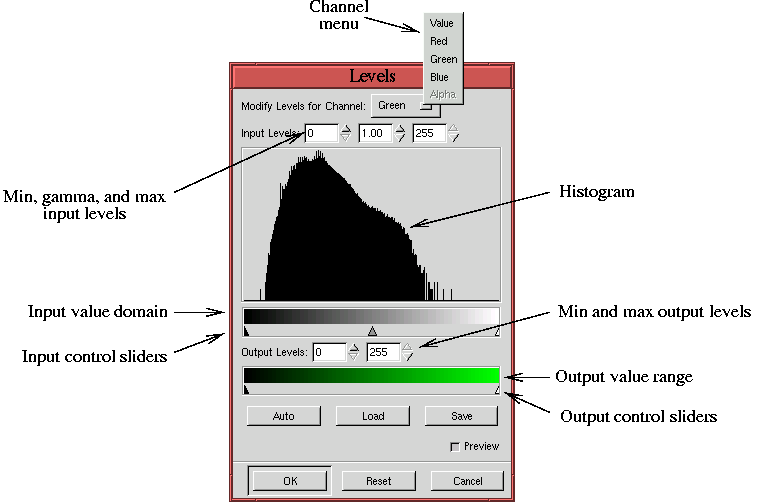 |
illustrates the
Levels dialog. Note that the Channels menu is
open in the figure, showing five different channels that can be
displayed and modified. Because we are interested in color
correction, only the Red, Green, and Blue channels apply in this
section.
The histogram is a very important feature of the Levels tool
because it immediately shows whether a channel occupies its entire
tonal range or not. Just below the histogram is a grayscale called
the input value domain. In this
grayscale, black represents pixel values of 0 and white values of 255.
Thus, for the Green channel shown in Figure
6.3,
the black of the input value domain represents dark values of green
and the white represents bright values of green. Having no histogram
over a part of the input value range means that there are no pixels in
the image having these values. Thus, in
Figure
6.3, you can see that there is a lack of
tonal range because there are significant parts of the upper and lower
input value range that have no histogram values over them.
The remaining features of the Levels dialog are for adjusting
the distribution of the histogram. The leftmost and rightmost arrows
of the input control slider are used
for stretching the tonal range of the image; the middle arrow can be
used to warp the range. The leftmost arrow is called the shadow
control arrow, the rightmost is the highlight control arrow, and the
middle is the midtone control arrow. The arrows of the output
control slider are used for shrinking
the tonal range. Adjustments to the control arrows can be made
interactively by clicking and dragging them. The arrows can also be
controlled numerically by entering values for the min, gamma, and max
input levels or for the min and max output levels.
The following example shows how the adjustment features of the Levels tool function. Figure
6.4
Figure 6.4:
Image of Deep Sea Turtle Having Compressed Tonal Range
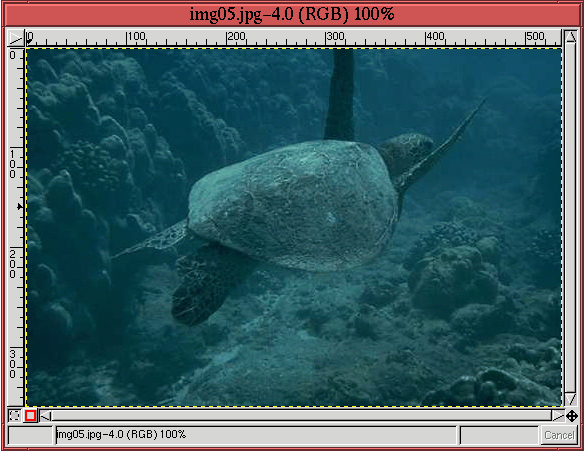 |
shows an image that has a severely compressed tonal range. This can
be seen by looking at the distribution of pixel values in the Red,
Green, and Blue channels shown in Figures
6.5(a),
(b), and (c), respectively.
Figure 6.5:
Levels for R, G, and B Channels
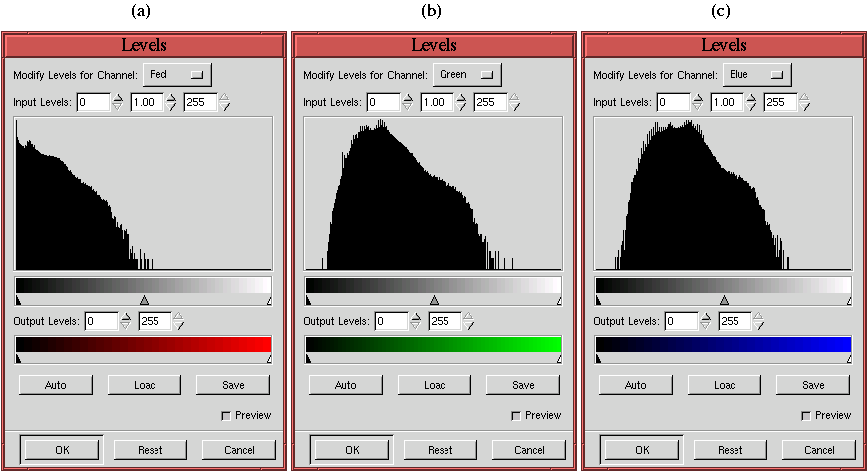 |
The figure shows that the Red channel has the poorest tonal range.
The Green and Blue channels, which are similar to each other, have
tonal ranges that are hardly much better.
Figure
6.6
Figure 6.6:
Levels for R, G, and B Channels with Adjusted Input Control Arrows
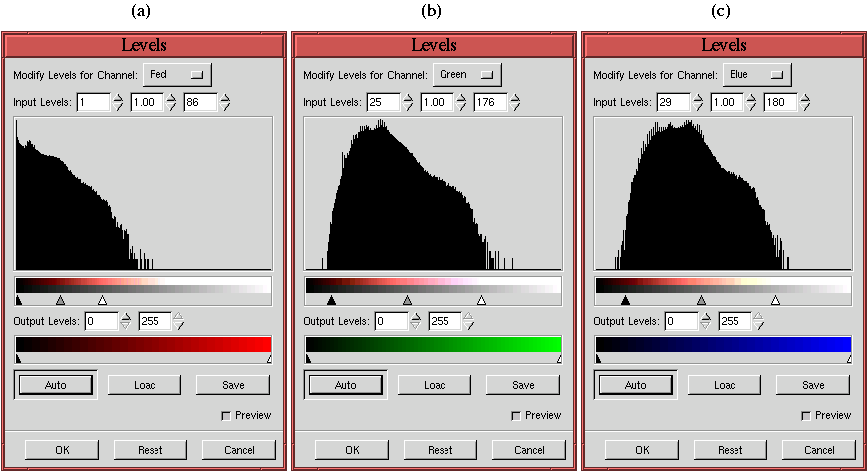 |
shows how the input shadows and highlights have been set for each of
the channels, and the resulting image is shown in
Figure
6.7
Figure 6.7:
Deep Sea Turtle with Maximized Tonal Range
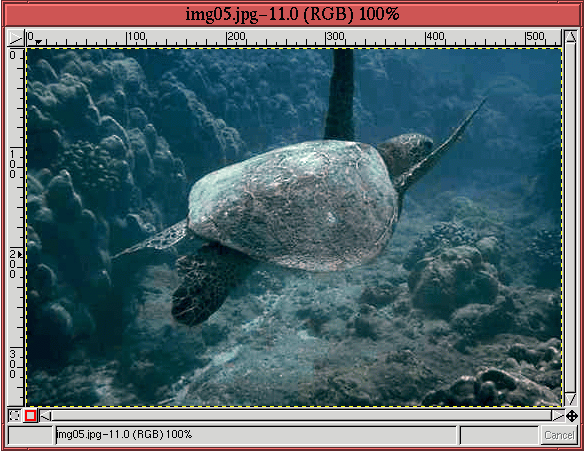 |
which shows that this simple readjustment of levels, producing a
maximum tonal range, has greatly improved the image. The turtle now
seems to pop right off the page, and the depth of field seems almost
three dimensional. In comparison, the turtle in
Figure
6.4 seems flat, the colors are muddy, and
the image lacks life.
The maximization of an image's tonal range using the Levels tool
can introduce color casts (see Section
6.2 for a
definition of color casts). In fact, the turtle in
Figure
6.7 appears to have a slight magenta cast.
But don't worry! Color casts introduced using the Levels tool
can be corrected using the Curves tool, which is treated in the
next section.
A final note before leaving this section is appropriate. The Levels dialog shown in Figure
6.3 shows a button
labeled Auto Levels. This button pretty much automates what has been
described in this section. That is, it maximizes the tonal range in
the Red, Green, and Blue channels. In fact, it moves the shadow and
highlight input control sliders for each channel to about the 5% and
95% points of the histogram. After applying Auto Levels, any of the
Red, Green, or Blue channels can be reviewed and modified.
©2000 Gimp-Savvy.com
