Working with styles
This
section describes how to create, modify, apply and delete styles in
Impress. If you are familiar with styles in Writer, you will find
both similarities and differences in Impress. The presentation
styles are similar to paragraph styles in Writer and are used in a
very similar fashion. You cannot create new presentation styles but
you can fully configure the existing ones. Note that, as for the
Heading styles in Writer, the Outline styles are hierarchically
linked, so a change in the Outline 1 will cascade through all the
other Outline levels.
In
Impress you will also find the graphic styles very useful. As the
name suggests, graphic styles define the characteristics of a
graphic object (including a text object). If, for example, you need
to create a organization chart diagram in one of the slides of your
presentation, you will surely want all the boxes to have consistent
appearance, meaning same line style, same font type, maybe same
shadow and so on. The easiest way to achieve this result with the
minimum effort is to create a graphic style for the boxes and apply
it to each box. The major benefit is that if later on you decide to
modify, say, the background color of the boxes, all you need to do
is modify the style.
Creating
graphics styles
As
discussed above you cannot create new presentation styles. You can
create a new graphics style in two ways:
Using
the Style dialog
From
a selection
Creating
a new style using the Style dialog
Choose
the Graphics icon at the top of the Styles and Formatting window.
To
link a new style with an existing style, first select that style,
and then right-click and select New.
When
styles are linked, then when you change the base style (for example,
by changing the font from Times to Helvetica), all the linked fonts
will change as well. Sometimes this is exactly what you want; other
times you do not want the changes to apply to all the linked styles.
It pays to plan ahead.
The
style dialog is shown in Figure 25. It has 14 tabs, each with
several options. If you are familiar with styles in Writer, you will
find that you already know how to set many of these options. When
you are finished making changes, click OK
to save those changes.
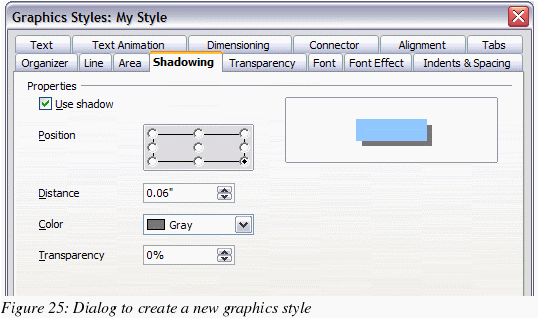
Creating
a new style from a selection
You can create a
new style from manually formatted text or graphics:
Select
the item you want to save as a style.
In
the Styles and Formatting window, click the New
Style from Selection icon, highlighted in Figure 26.
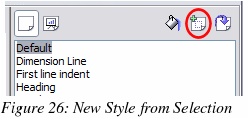
In
the Create Style dialog (Figure 27) that pops up, type a name for
the new style. The list shows the names of existing custom styles
of the selected type. Click OK
to save the new style.
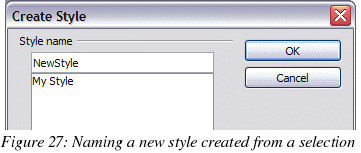
Modifying
styles
To
change an existing style, right-click on it in the Styles and
Formatting window and choose Modify
from the pop-up menu. (For Presentation styles, Modify
is the only choice.)
The
dialog for the modification of a graphic style is the same as the
one for creating a graphic style (Figure 25); while the dialog for
modifying a presentation style is simpler and more similar to the
one to modify a paragraph style in Writer.
Make
the required changes to the style and when finished click OK
to save them.
Updating
a style from a selection
To update a style
from a selection:
Select an item
that has the format you want to adopt as a style.
In
the Styles and Formatting window, select the style you want to
update (single-click, not double-click), and then click the Update
Style icon (see Figure 28).
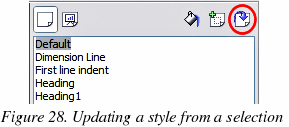
|
Tip
|
Any
changes you make to a style are effective only in the document on
which you are working. The changes do not go into any associated
template. If you want the changes to apply to more than one
document, you need to change the template (see “Working with templates”
on page 40).
|
The
Update Style button is available for both presentation and graphic
styles.
Applying
styles
In
Impress you can apply styles in two ways, both starting from the
Styles and Formatting window. First click on one of the icons at the
top left (Graphics Styles or Presentation Styles) to display a list
of styles in the category you want. Then do one of the following:
Position the
insertion point in the paragraph or graphic and double-click on the
name of the style you want to apply.
Click
the Fill Format mode
icon
 .
The mouse pointer changes to this icon. Position the moving icon on
the paragraph to be styled and click the mouse button. This mode
remains active until you turn it off, so you can apply the same
style to several paragraphs. To quit Fill Format mode, click the
Fill Format mode icon
again or press the Esc
key.
.
The mouse pointer changes to this icon. Position the moving icon on
the paragraph to be styled and click the mouse button. This mode
remains active until you turn it off, so you can apply the same
style to several paragraphs. To quit Fill Format mode, click the
Fill Format mode icon
again or press the Esc
key.
When
Fill Format mode is active, a right-click anywhere in the document
undoes the last Fill Format action. Be careful not to accidentally
right-click and thus undo actions you want to keep.
|
Tip
|
At
the bottom of the Styles and Formatting window is a dropdown list
(in Figure 32 the window shows All,
meaning the list includes all available styles.
You can choose to show all styles or other groups of styles, for
example applied styles or (in the case of graphics styles) custom
styles.
|
Deleting
styles
You cannot remove
(delete) any of OOo’s predefined styles, even if you are not using
them.
You
can remove any user-defined (custom) styles; but before you do, you
should make sure the styles are not in use. If an unwanted style is
in use, you will want to replace it with a substitute style.
To
delete unwanted styles, right-click on them (one at a time) in the
Styles and Formatting window and click Delete
on the pop-up menu. Click Yes
in the message box that pops up.
Assigning
styles to shortcut keys
OOo
provides a set of predefined keyboard shortcuts which allow you to
quickly apply styles while typing in a document. You can redefine
these shortcuts or define your own, as described in Appendix A
(Keyboard Shortcuts).
