Managing the Gallery themes
Graphics
in the Gallery are grouped by themes, such as Bullets, Rulers, and
3D Effects. The box on the left of the gallery window lists the
available themes. Click on a theme to see its graphics displayed
in the Gallery window (see Figure 54).
The
default themes are locked; no items can be added or deleted from
these themes. The locked themes are easily recognizable by
right-clicking on them; the only available option in the pop-up menu
is Properties.
In
a default installation, only the My
themes theme is customizable, although new themes
can be added as explained in “Adding a new theme to the Gallery”
on page 92.
Adding
images to the Gallery
You
can add new images to existing themes which you created or that can
be edited. There are two ways to add an image to an existing theme.
Method
1 (selecting a file):
Right-click
on the theme name in the list of themes and choose Properties
from the pop-up menu.
Click
the Files tab, if
necessary.
Click
Add.
Select
a file and click Open.
The image is added to the theme.
Method 2 (drag and
drop):
Open the document
containing an image you want to add to the Gallery, and display the
Gallery theme to which you want to add it.
Position
the mouse pointer above the image, without clicking.
If
the mouse pointer changes to a hand symbol, the image refers to a
hyperlink. In this case, press the Alt
key while you click the image, to select it without executing the
respective link. If the mouse pointer does not change to a hand
symbol, you can simply click the image to select it.
Once the image is
selected, evident from the green selection handles around it,
release the mouse button. Click again on the image, keeping the
mouse button pressed for more than two seconds. Without releasing
the mouse button, drag the image into the document.
Release the mouse
button.
Deleting
images from the Gallery
To
delete an image from a theme:
Right-click
on the image in the Gallery window.
Choose
Delete from the
pop-up menu. A message appears, asking if you want to delete this
object.
Click
Yes.
|
Note
|
The
image is deleted from the Gallery only. The original image file
is not deleted.
|
All
the images in a gallery are actually linked files. From time to time
it is beneficial to update the gallery theme to make sure that all
the files are still there. To do so, right-click n the theme where
you added at least one file and then select Update
from the pop-up menu.
Adding
a new theme to the Gallery
Click
the New Theme
button above the list of themes (see Figure 54).
Click
the General tab
and type a name for the new theme.
Click
the Files tab.
Click
Find
Files.
The Select Path dialog opens (Figure 62). Browse to the folder that
contains the image files for the new theme and click OK.
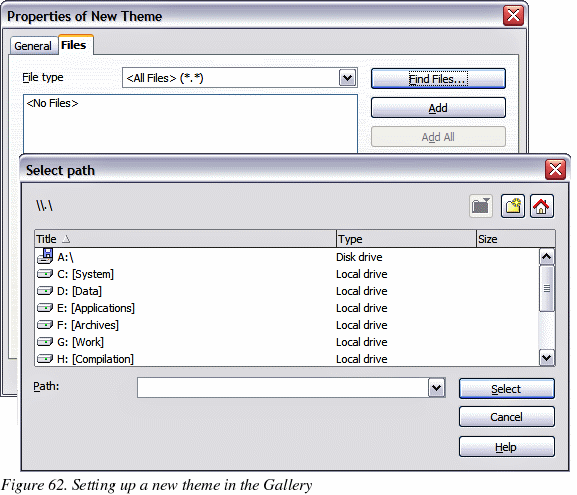
Back
on the Files tab, either click on Add
All to install all of the files in the selected folder,
or use File Type and/or select one or more files from the
displayed list, and click on Add
to install a selection of files to the new theme.
Click
OK when finished.
|
Note
|
The
files do not show in the large box under the File
Type box; and
under the General
tab, the Contents
will display as “0 Objects,” but the chosen files will be
inserted into the new theme. Remember, you can always add or
delete image files later.
|
