Inserting a new table
To insert a new table, position the cursor where you want the table to appear, then use any of the following methods to open the Insert Table dialog box:
- From the main menu, select Table > Insert > Table.
- Press Control+F12.
- From the Standard toolbar, click the Table icon

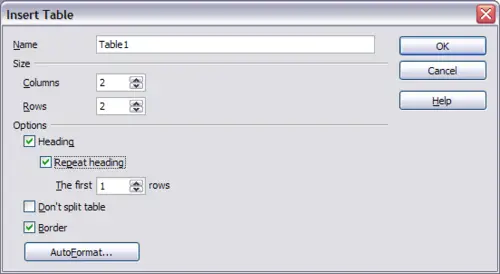
Inserting a new table using the Insert Table dialog box.
Here you can specify the properties for the new table.
Under Name, you can enter a different name than the OOo-generated default for the table. This might come in handy when using the Navigator to quickly jump to a table.
Under Size, specify the initial number of columns and rows for the new table. You can change the size of the table later, if necessary.
Under Options, set up the initial table characteristics. Selecting the options in this section of the dialog produces the following results:
- Heading — Defines the first row(s) in the table as headings. The default Table Heading paragraph style is applied to the heading rows and thus makes the text centered, bold, and italic. You can edit the OOo-predefined Table Heading paragraph style in the Styles and Formatting window to change these default settings. When splitting a table into two tables, the Heading row(s) are copied in the second table.
- Repeat heading — Repeats the heading row(s) of the table at the top of subsequent pages if the table spans more than one page.
The first ... rows —Specifies the number of rows to be repeated. Default is 1.
- Don’t split table — Prevents the table from spanning more than one page. This can be useful if the table starts near the end of a page, and would look better if it were completely located on the following page. If the table becomes longer than would fit on one page, you will need to either deselect this option or manually split the table.
- Border — Surrounds each cell of the table with a border. This border can be modified or deleted later.
The AutoFormat button opens a dialog from where it is possible to select one of the many predefined table layouts. See
Automatic formatting of tables for more information.
After making your choices, click OK. Writer creates a table as wide as the text area (from the left page margin to the right page margin), with all columns the same width and all rows the same height. You can then adjust the columns and rows later to suit your needs.
 | To directly insert a table with the default properties, click on the little arrow next to the Table icon on the Standard toolbar. A graphic appears where you can choose the table’s size (rows and columns). To create the table, click on the cell that you want to be on the last row of the last column. Holding down the mouse button over the Table icon will also display the graphic.
|
