The Drawing toolbar collects the majority of the tools normally used to create graphic objects. If this toolbar is not showing, select View > Toolbars > Drawing from the main menu bar.

First section of Drawing toolbar with drawing objects tools.
1 Select | 4 Rectangle | 7 Vertical Text | 10 Basic Shapes | 13 Flowcharts
2 Lines | 5 Ellipse | 8 Curve | 11 Symbol Shapes | 14 Callouts
3 Arrow | 6 Text | 9 Connector | 12 Block Arrows | 15 Stars
The toolbar can be divided into two parts. The first part (shown above) contains drawing objects. The tools in this part of the Drawing toolbar are:
- Select: selects objects. To select multiple objects click on the top leftmost object and while keeping the mouse button pressed, drag the mouse to the bottom rightmost object of the intended selection. A marching ants rectangle identifying the selection area is displayed. It is also possible to select several objects by pressing the Control button while selecting the individual objects.
- Line: draws a straight line.
- Arrow: draws a straight line ending with an arrowhead. The arrowhead will be placed where you release the mouse button.
- Rectangle: draws a rectangle. Press the Shift button to draw a square.
- Ellipse: draws an ellipse. Press the Shift button to draw a circle.
- Text: creates a text box with text aligned horizontally.
- Vertical text: creates a text box with text aligned vertically. This tool is available only when Asian language support has been enabled in Tools > Options > Language Settings > Languages.
- Curve: draws a curve. Click the black triangle for more options, shown below. Note that the title of the submenu when undocked is Lines.
-
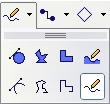
Available curve options.
- Connectors: draws a connector line between two figures. Click the black triangle for additional connectors, shown below. The use of connectors is described in
Working with connectors.
-
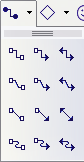
Connectors options.
- Basic Shapes, Symbol Shapes, Block Arrows, Flowcharts, Callouts, Stars: click the black triangle to open a toolbar showing the available shapes in that category. The default shapes are shown below. Select the desired shape, then draw as normal. Keep the Shift key pressed to obtain a shape where the height and width are equal.
-
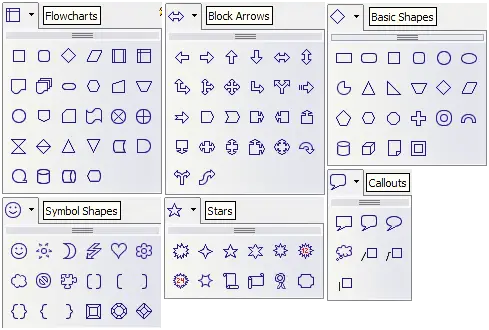
Available shapes for Impress.
The second part of the Drawing toolbar, shown below, contains more generic tools.
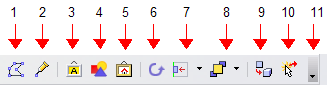
The second section of the Drawing toolbar with utility tools.
1 Edit Points | 4 From File | 7 Alignment | 10 Interaction
2 Glue Points | 5 Gallery | 8 Arrange | 11 Visible Buttons
3 Fontwork | 6 Rotate | 9 Extrusion ON/Off
Those tools are:
- Edit points: select this tool, then select a shape or a line, to edit the individual points that form the shape or line.
- Glue points: select this tool to edit the glue points of a graphic object. Glue points are the positions where connector lines terminate or start. See
Managing glue points for instructions.
- Fontwork: opens the Fontworks gallery. See
Using Fontwork for further information.
- From file: equivalent to Insert > Picture > From file on the main menu. See
Chapter 4 for details.
- Gallery: opens the gallery. Equivalent to Tools > Gallery on the main menu. See
Chapter 4 for details.
- Rotate: select this tool to rotate an object. As rotation is considered a formatting attribute, this is discussed in
Chapter 6.
- Align object: see
Aligning shapes.
- Arrange object: see
Arranging shapes.
- Extrusion On/Off: switches 3D effects on or off for the selected object. Clicking this button also opens the 3D settings toolbar. See
Working with 3D shapes for details.
- Interaction: opens a dialog where you can specify the interaction between the user and the object. See
Setting up interaction with a shape or image.
- Visible buttons: use the black triangle to open a menu that allows to add or subtract buttons to the toolbar. The step by step procedure is given in
Chapter 12 of the
Getting Started guide.
