Status bar
The Writer status bar provides information about the document and convenient ways to quickly change some document features. From left to right, the fields are as follows.
Page number
Shows the current page number, the sequence number of the current page (if different), and the total number of pages in the document. For example, if you restarted page numbering at 1 on the third page, its page number is 1 and its sequence number is 3.
To jump to the location of a bookmark, right-click on this field. A list of bookmarks pops up; click on the required one.
To jump to a specific page in the document, double-click in this field. The Navigator opens. Click in the Page Number field and type the required page number.
Page style
Shows the style of the current page. To change the page style, right-click on this field. A list of page styles pops up; choose a different style by clicking on it.
To edit the page style, double-click on this field.
Language
Shows the language for the selected text.
Click to open a menu where you can choose another language for the selected text or for the paragraph where the cursor is located. You can also choose None to exclude the text from spellchecking or choose More... to open the Character dialog.
Insert mode
Click to toggle between Insert and Overwrite modes when typing.
Selection mode
Click to toggle between STD (Standard), EXT (Extend), ADD (Add) and BLK (Block) selection. EXT is an alternative to Shift+click when selecting text. See
Working with text for more information about ADD and BLK.
Digital signature
If the document has been digitally signed, an icon [[Image:]] shows in this part of the Status bar. You can double-click the icon to view the certificate.
Section or object information
When the cursor is on a section or object (such as a picture), information about that item appears in this field. For details, consult the Help or the Writer Guide.
View layout
Click the appropriate icon to change between single page, side-by-side, and book layout views. You can edit the document in any view.
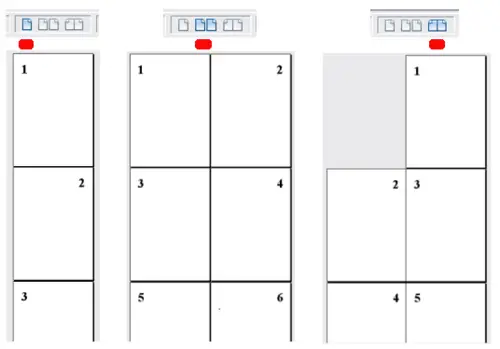
View layouts: single, side-by-side, book.
Zoom
To change the view magnification, drag the Zoom slider or click on the + and – signs. Zoom interacts with the selected view layout to determine how many pages are visible in the document window.

Zoom slider on Status Bar.
