| |
Copying and moving styles
Occasionally you may want to copy a style from one spreadsheet to another, or between a spreadsheet and a template, instead of recreating it in the second spreadsheet. You can do this using the Template Management dialog.
- Click File > Templates > Organize.
- In the Template Management dialog, set the lists at the bottom to either Templates or Documents, as needed. The default is Templates on the left and Documents on the right.
 | To copy styles from a file that is not open, click the File button. When you return to this dialog, both lists show the selected file as well as all the currently open documents.
|
- Open the folders and find the templates from and to which you want to copy. Double-click on the name of the template or document, and then double-click the Styles icon to show the list of individual styles.
- To copy a style, hold down the Ctrl key and drag the name of the style from one list to the other.
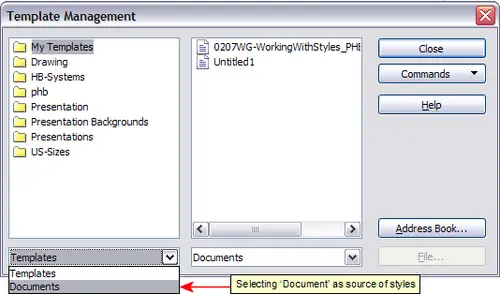 Choosing to copy styles from a document, not a template. - Repeat for each style you want to copy. If the receiving template or document has many styles, you may not see any change unless you scroll down in the list. When you are finished, click Close.
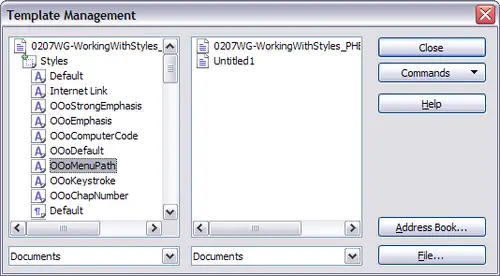 Copying a style from one document to another.
|
|
