File management
Default
locations
Use
Tools
> Options > OpenOffice.org > Paths
to set the default locations for file storage. The two path settings
of interest (at this stage) are My Documents and Templates.
My
Documents only allows one location. It is not possible to have a
separate folder for each of the applications. This folder is the
default location for File >
Save As and is the folder that gets displayed in the OOo
Open and Save As dialogs.
For
templates it is possible to have more than one folder specified.
These are the folders that are shown down the left side of the dialog
that gets displayed for File >
New > Templates and Documents (see “Creating new files”
on page 10).
For
more about defining default locations, see Chapter 5 “Setting Up
OpenOffice.org” in the Getting
Started guide.
Creating
new files
In
OOo,
as with MSO,
there are a number of different ways of creating new files. What is
different is that you can initiate the creation of any OOo
file type from any OOo application. For example, you can start
creating a spreadsheet while working in Writer.
Different
ways of creating a new document:
Select
File > New.
Use
the New icon on
the Function
Bar. This icon has a drop-down list on the
right to select the type of document to be created.
From
a “Quick start” program. Only the Windows version of OOo
has a Quickstart
icon in the system tray.
Press
Control+N.
Using
Wizards: select File >
Wizards.
Template
folder management
To
make it easier to manage your templates, such as creating and
deleting folders (categories), and importing templates into the
folders, use:
File
> Templates > Organize >
Double-click the desired folder > Commands
Default
templates
Each
component of OOo
has a unique default template. To change the default template for a
component:
Save
the current template using File
> Templates > Save.
Select
File > Templates > Organize,
Double-click
the folder in which you saved the template in step 1.
Click
on the template you want to make the default.
Either
right-click or
select Commands > Set As
Default Template.
|
Note
|
The
default template in MSO is always a file called Normal.dot. In OOo
there is no special name for the default template files. They can
be called anything. If no template has been specified, the
properties of the default template are those that are coded
directly into OOo.
|
Open
and Save As dialogs
Under
Microsoft Windows there is the option to use either the OOo
Open and Save As dialogs or the ones provided by Windows. To view or
change which type of dialog OOo
is using, select Tools >
Options > OpenOffice.org > General > Use OpenOffice.org
dialogs.
|
Note
|
The
dialogs provided by Windows are not the dialogs used by MSO!
|
This
section discusses the OpenOffice.org Open and Save As dialogs. See
Figure 7 for an examples of the Open dialog; the Save As dialog is
similar.
The
three buttons in the top right are, from left to right:
Go
Up one level
in the folder (directory) hierarchy. This is a long-click button if
you want to go up higher than just one level
Create
New Directory (folder).
Go
to the Default Directory as
specified in Tools > Options > OpenOffice.org >
Paths.
For
OOo
documents that have been saved as more than one version, you can use
the version drop-down to select the version you want to open in
read-only mode.
|
Note
|
For
Microsoft Office documents, only the current version can be
opened.
|
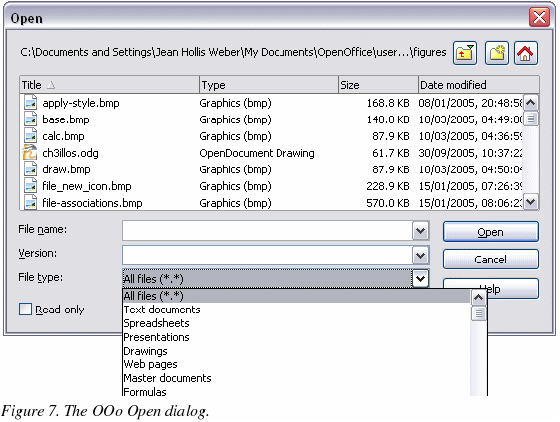
The
File type field has the same concept in OOo
as in MSO; use
it to specify the type of file to be opened or the format of the file
to be saved.
The
Read-only checkbox
opens the file for reading and printing only. Consequently most of
the toolbars disappear and most menu options are disabled. An Edit
File button is displayed on the Function
Toolbar to open the file for editing. The opened
file cannot be saved over the previous filename.
It
is possible to open files from the web using URLs.
File
management within an OpenOffice.org Open or Save As dialog
To
rename a file:
Right-click
on a file name to display a context menu.
Click
Rename and the
file name will be selected.
Typing
replaces all or part of the selected name.
To delete a file:
Right-click
on a file name to display a context menu.
Click
Delete and you
will get a confirmation dialog.
|
Note
|
Instead
of Right-click > Delete,
you can select the filename and press the Del
key.
|
It
is not possible to move files around by copying and pasting them
within the dialogs.
Password
protection
To
protect an entire document from being viewed, there is a checkbox in
the Save As dialog to Save with password.
This option is only available for files saved in OOo
formats.
Privacy
options
To
include or remove personal information (for example, the author’s
name) in the Properties dialog with the document, go to File
> Properties
> General. The Delete button
removes information. The Apply user data checkbox
includes or removes information such as “Author”.
Digital
signatures
OOo
provides digital signatures to ensure the integrity of the file, as
do recent versions of MSO.
Portable
Document Format (PDF) file creation
All
of the applications in OOo have the built-in ability to export
documents as PDF files. Click on the Export
Directly as PDF icon on the Standard
toolbar,
 ,
or use File > Export as
PDF. The
second method provides access to choices
that include the
print quality and the range of pages to be printed to the file.
,
or use File > Export as
PDF. The
second method provides access to choices
that include the
print quality and the range of pages to be printed to the file.
Creating
web pages (HTML files) overview
All
of the OOo
applications can be used to create web pages. This section introduces
their HTML capabilities. For more details, see Chapter 16 “Creating
Web Pages” in the Getting Started guide.
Writer
Writer’s
HTML capabilities include saving existing documents in HTML format,
creating new documents as HTML and creating several different types
of web pages using a wizard .
Calc
Calc
can save its files as HTML documents. If the file contains more than
one sheet the additional sheets will follow one another in the HTML
file. Links to each sheet will be placed at the top of the document.
Calc also allows the insertion of links directly into the spreadsheet
by using the Hyperlink dialog.
Draw
It
is possible to export drawings as Macromedia Flash files: File
>Export and choose Macromedia Flash for the file type.
The
drawing program also allows you to turn your drawings into a series
of HTML web pages.
Impress
Exporting
presentations from OOo’s
Impress application is similar to exporting a drawing from Draw. Use
File > Export
and select HTML document as the file type. The only difference is
that there is an option to display each slide’s
notes along with the slide.
Document
properties
Some
differences in document properties are:
Summary
(MSO) or Description (OOo): OOo
does not include fields for manager or category.
Statistics:
Writer includes the word count (also available in Tools
> Word Count).
Custom
(MSO) or User defined (OOo): OOo
provides only four fields. To name the fields as you like, click the
Info fields
button.
Use
the Internet tab to set the refresh and redirect options for an HTML
page.
Searching
for files
There
is no Find Files command built-in to OOo
for finding files that contain specific text. However a component has
been written that can be installed to provide this functionality. See
https://qa.openoffice.org/issues/show_bug.cgi?id=41011.
Object
linking between files
For
information on Object Linking and Embedding (OLE), and what happens
with imported files containing DDE links, see Chapter 2, “Sharing
Files with MSO
Users” in this guide.
In
the Windows version of OOo
you can copy and paste-special cells from a Calc spreadsheet into a
Writer document as a Dynamic Data Exchange (DDE) link. In the Windows
version you can create a DDE field. Neither of these options is
available in the Linux version. Opening a file from the Windows
version in a Linux version works, although some modification of the
file location may be necessary. If you would like to know more, see
https://www.openoffice.org/issues/show_bug.cgi?id=5317.
Regardless
of operating system, it is not possible to have a link to a chart.
AutoRecovery
saves
To
turn on/off AutoRecovery saving and set the
time period between saves, use:
Tools
> Options > Load/Save > General > Save AutoRecovery
information every
|
Caution

|
AutoRecovery
saves will not allow you to return to the original version
of a document. AutoRecovery saves save the current document at
that instant. If you want to save a backup copy that you can
return to in case you make a mistake, check the Always create
backup copy checkbox in the Load/Save
options. This will created a backup copy every time you click
Save. However,
it only saves one backup per filename.
|
Version
control
With
version control you can save more than one version of a file under
one file name. In MSO
each version contains all of the changes that have been made to the
document (like fast saves). In OOo
each version is complete. Use File
> Versions.
To
save a version of a file, see “Open and Save As dialogs” on page
11.
