Accessing different views
Impress
provides equivalent views to those provided by PowerPoint. The main
difference is that Impress gives you quick access to all of its views
from the main window (Figure 1).
The
main window has three parts: the Slides
pane,
Workspace,
and Tasks
pane.
The Slides
pane
allows you to
do specific things to individual slides. The Workspace
is where most of the work is done to create
individual slides. The Tasks
pane
contains a
group of four tasks which affect
styles, the layout, animation, and transitions between slides in your
presentation.
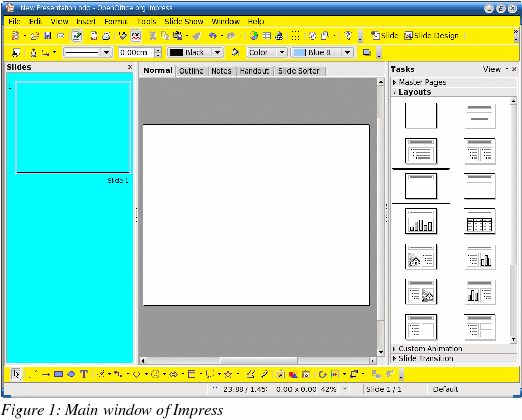
The views are
summarized in Table 1.
In PowerPoint the
buttons for quickly changing the view are in the bottom left corner.
In Impress the equivalent buttons are in the top center of the
screen.
|
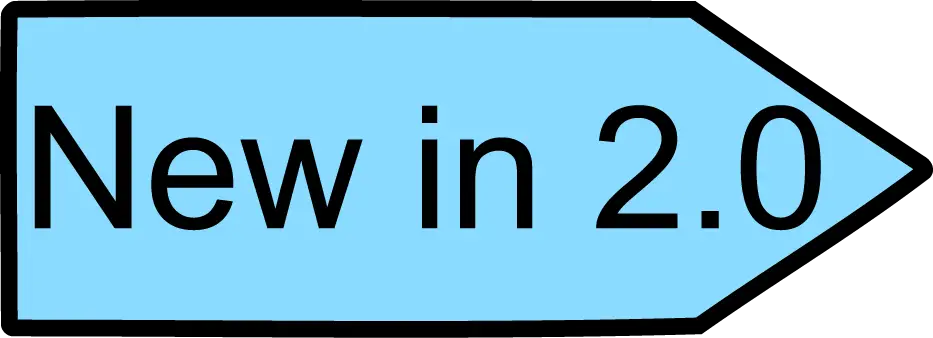
|
The
view buttons have moved for OOo 2.0. They are now directly over
the main editing area.
|
In
PowerPoint the Notes
view is only accessible from the View
menu. In OOo, the Notes
view is accessible at the top of the editing area.
To
quickly access the Master
Slide view in PowerPoint, you hold down the Shift
key while clicking on the Normal
View button. This action can not be performed in OOo.
|
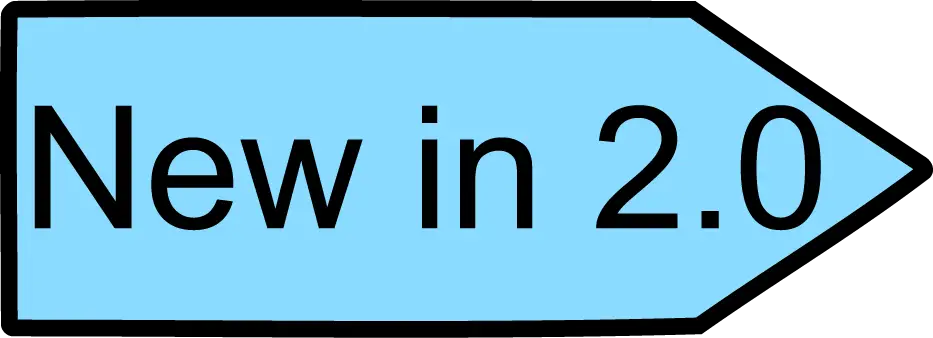
|
In
previous versions of OOo, the master view could be accessed easily
from a button on the bottom of the
window. Now, the only way to access and edit the master slide is
to select View > Master
> Slide Master.
|
|
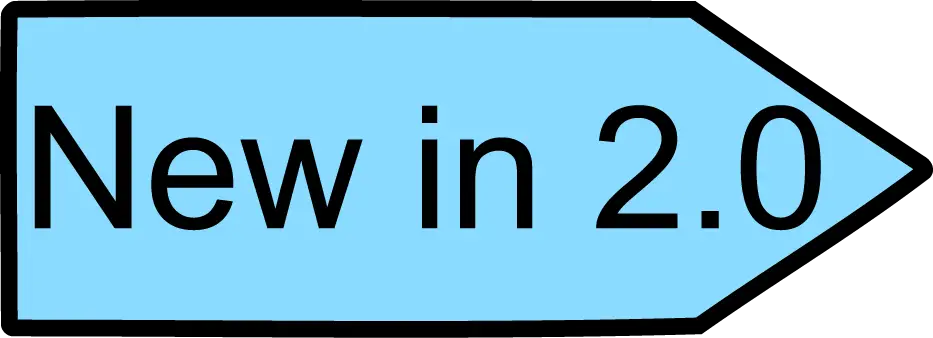
|
The
easy access button for layers is no longer present in OOo 2.0.
Arranging objects between different layers is accomplished from
the context menu.
|
Impress
provides a Handout
view for
fine-tuning how handouts look. This is equivalent to (but more
flexible than) PowerPoint's Handout
Master option.
Table 1.
Comparison of view names between PowerPoint and Impress.
|
PowerPoint
name
|
Impress
name
|
Main
use
|
|
Normal
|
Normal
|
To
edit the contents of the slide; both text and formatting.
|
|
Slide
Sorter
|
Slide
Sorter
|
To
arrange the order of the slide show
|
|
Slide
Show
|
Slide
Show
|
Starts
the presentation from the current slide
|
|
Outline
|
Outline
|
To
edit the text, but none of the formatting.
|
|
Notes
Page
|
Notes
Page
|
To
append notes to a slide
|
|
Master
> Handout
|
Handout
Page
|
To
change the number and position of multiple slides to be printed on
a page
|
|
Master
> Slide
|
Master
> Slide
|
To
place and modify those things that are consistent in all slides in
the presentation
|
