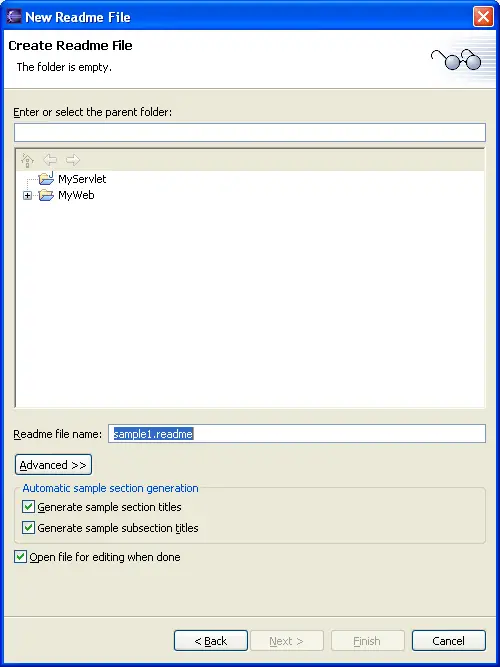org.eclipse.ui.newWizards
You can add a wizard to the
File > New
menu options in the workbench using the
org.eclipse.ui.newWizards extension point. The readme
tool example uses this extension point definition to add the Readme File wizard:
<extension
point = "org.eclipse.ui.newWizards">
<category
id = "org.eclipse.ui.examples.readmetool.new"
parentCategory="org.eclipse.ui.Examples"
name="%NewWizard.category">
</category>
<wizard
id = "org.eclipse.ui.examples.readmetool.wizards.new.file"
name = "%NewWizard.name"
class="org.eclipse.ui.examples.readmetool.ReadmeCreationWizard"
category="org.eclipse.ui.Examples/org.eclipse.ui.examples.readmetool.new"
icon="icons/obj16/newreadme_wiz.png">
<description>%NewWizard.desc</description>
<selection class="org.eclipse.core.resources.IResource"/>
</wizard>
</extension>
The category describes the grouping for the wizard. An optional
parentCategory establishes the new category as a child of an existing
category.
Top level categories will appear in the File > New menu.
In this example, the parentCategory is set to an "Examples"
category. Where did the parent category come from? The org.eclipse.ui
plug-in defines a standard examples category in its markup:
<extension
point="org.eclipse.ui.newWizards">
<category
name="%NewWizards.Category.Examples"
id="org.eclipse.ui.Examples">
</category>
...
This category appears in the File > New menu.
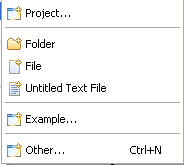
The readme tool's category name
defines the label that is used for the next layer of grouping underneath the
parent category. These categories are shown as the second level in the tree
shown in the New Example wizard. The wizard's name and icon are shown
underneath when you expand the category. The description
of the selected wizard is shown at the top of the wizard when you select it.
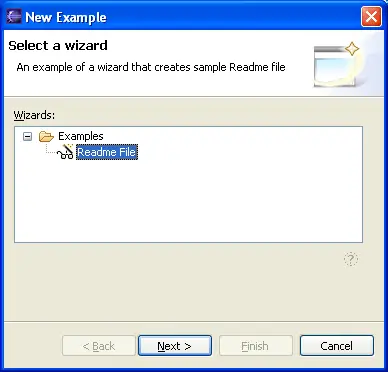
This information about the wizard appears solely because of the markup in the plugin.xml
file. None of the plug-in code runs
until the user chooses the Next button. Once this happens, the
workbench will instantiate the wizard class
specified in the markup and pass it an expected selection class.
The class identified in this extension (ReadmeCreationWizard) must
implement the
INewWizard interface.
Most wizards do so by extending the platform
Wizard class
although this is an implementation mechanism and not required by the extension
point.
The wizard itself does little but create the pages inside of it. Let's look at the implementation of the page first, and then come back to the wizard.
Pages
The workbench provides base wizard page classes that support the type of processing performed for each wizard extension point. You can use these pages, or extend them to add additional processing.
The goal of the ReadmeCreationWizard is to create a new file, add the required content to the file, and as an option, open an editor on the file. Our page needs to define the controls that let the user specify what content goes in the file and whether an editor should be launched.
We create the wizard page, ReadmeCreationPage, by extending
WizardNewFileCreationPage. The controls for a wizard page are defined in a fashion
similar to the definition of the controls for a view or an editor. The page implements a
createControl method, creating the necessary SWT widgets as children of the supplied
Composite. Since the superclass already adds widgets that support new file processing, we need only extend the
createControl method in our wizard page to add the additional checkboxes that control generation of sections and opening of the editor.
public void createControl(Composite parent) {
// inherit default container and name specification widgets
super.createControl(parent);
Composite composite = (Composite)getControl();
...
// sample section generation group
Group group = new Group(composite,SWT.NONE);
group.setLayout(new GridLayout());
group.setText(MessageUtil.getString("Automatic_sample_section_generation"));
group.setLayoutData(new GridData(GridData.GRAB_HORIZONTAL |
GridData.HORIZONTAL_ALIGN_FILL));
...
// sample section generation checkboxes
sectionCheckbox = new Button(group,SWT.CHECK);
sectionCheckbox.setText(MessageUtil.getString("Generate_sample_section_titles"));
sectionCheckbox.setSelection(true);
sectionCheckbox.addListener(SWT.Selection,this);
subsectionCheckbox = new Button(group,SWT.CHECK);
subsectionCheckbox.setText(MessageUtil.getString("Generate_sample_subsection_titles"));
subsectionCheckbox.setSelection(true);
subsectionCheckbox.addListener(SWT.Selection,this);
...
// open file for editing checkbox
openFileCheckbox = new Button(composite,SWT.CHECK);
openFileCheckbox.setText(MessageUtil.getString("Open_file_for_editing_when_done"));
openFileCheckbox.setSelection(true);
...
}
You should be able to follow this code if you understand the concepts in
Standard Widget Toolkit.
The basic patterns for implementing a page include:
-
Add listeners to any controls that affect dynamic behavior of the page. For example, if selecting an item in a list or checking a box affects the state of other controls of the page, add a listener so you can change the state of the page.
-
Populate the controls with data based on the current selection when the wizard was launched. Some of the data may depend on the values in other controls. Some of the controls may use dialog settings to initialize their
values.
-
Use setPageComplete(true) when enough information is provided by the user to exit the page (and move to the next page or finish the wizard.)
The ReadmeCreationPage class inherits a lot of this behavior from the
WizardNewFileCreationPage.
Browse the implementation of these classes for further information.
Now that we understand what a page does, let's look again at the wizard.
Wizard
The wizard is responsible for creating the pages and providing the "finish" logic.
The basic patterns for implementing a wizard include:
-
Implement the init method to set up local variables for context information such as the workbench and the current selection.
public void init(IWorkbench workbench,IStructuredSelection selection) {
this.workbench = workbench;
this.selection = selection;
setWindowTitle(MessageUtil.getString("New_Readme_File"));
setDefaultPageImageDescriptor(ReadmeImages.README_WIZARD_BANNER);
}
-
Implement addPages by creating instances of the pages.
public void addPages() {
mainPage = new ReadmeCreationPage(workbench, selection);
addPage(mainPage);
}
-
Implement performFinish to finish the task.
Multi-page wizards typically handle the finish logic in the wizard itself, since each page will contribute information that determines how the task is implemented. Single page wizards can implement the logic in the wizard or ask the page to finish the job.
The approach you take largely depends on where your important state is kept.
In the case of the readme wizard, we are going to ask our page to handle the finish processing.
public boolean performFinish() {
return mainPage.finish();
}
The completed wizard looks like this: