Previewing pages before printing
The normal page view in Writer shows you what each page will look like when printed, but it shows only one page at a time. If you are designing a document to be printed double-sided, you may want to see what facing pages look like. OOo provides two ways to do this:
- View Layout (editable view) —see
View layout.
- Page Preview (read-only view) —from which you can print multiple pages onto one sheet of paper.
To use Page Preview:
- Click File > Page Preview, or click the Page Preview button
 . The Writer window changes to display the current page and the following page, and shows the Page Preview toolbar in place of the Formatting toolbar.
. The Writer window changes to display the current page and the following page, and shows the Page Preview toolbar in place of the Formatting toolbar.

Page Preview toolbar.
- Click the Book Preview icon
 to display left and right pages in their correct orientation.
to display left and right pages in their correct orientation.
- To print the document from this page view, click the Print page view icon
 to open the Print dialog. Choose your options and click OK to print as usual.
to open the Print dialog. Choose your options and click OK to print as usual.
- To choose margins and other options for the printout, click the Print options page view icon
 to display the Print Options dialog).
to display the Print Options dialog).
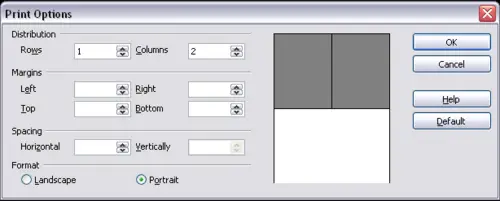
Print Options dialog.
