|
 |
|
| |
Exploring WSDL using the WSDL Explorer
Prerequisites: To use the WSDL Explorer, you must have a valid URL
for a WSDL document.
Launching the WSDL Explorer
To launch the WSDL Explorer, complete the following steps:
-
Launch the Web Services Explorer.
-
Switch to the WSDL Explorer by clicking the icon in the upper right-hand
corner
 . .
Importing a WSDL file to your workspace
To import the WSDL file to the Workbench:
-
Click this icon:
 . .
-
Select the project into which you want to import the WSDL.
-
If you want to generate a WSIL file from the WSDL, select Import
as a service reference to a WSIL document.
-
Click Go.
Importing a WSDL file to your file system
To import the WSDL file to your file system, click this icon:
 . Specify where you want the WSDL file saved on your system. . Specify where you want the WSDL file saved on your system.
Launching the Web services wizard
To launch the Web Service Wizard, click this icon:  . You can select if you want to create
a Web service client or a Skeleton Web service from the WSDL file. Click Go to
launch the wizard. . You can select if you want to create
a Web service client or a Skeleton Web service from the WSDL file. Click Go to
launch the wizard.
Adding a WSDL file to your favorites
To add the WSDL file to Favorites, click this icon: 
. The Status pane displays
that the WSDL was successfully added to your list of favorites.
Exploring WSDL documents using the WSDL Explorer:
-
Select WSDL Main in the Navigator pane, enter or browse to an existing
WSDL URL in the right-hand pane, and click Go. Note that the Explorer
will only allow you to browse for WSDL files that reside in the WebContent/WSDL folder
of a project. To explore WSDL files stored in other locations within your
workspace, type the name of the WSDL file or select the file in the workspace,
right-click and select . For this example the WSDL
being used is a Web Service which returns a temperature for any entered zip
code.
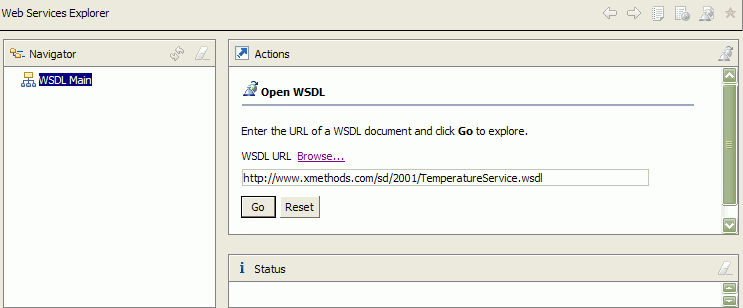
The following nodes will be added to the WSDL tree:
- The WSDL node:

- The service node (which represents a service element within the WSDL file):

- The binding node:

- The operation node:

-
Clicking the Service node in the Navigator pane (in this example
this would be the TemperatureService node) displays
all the bindings for this service, as well as their type and a brief description
of the binding if the WSDL provider has included one in the Actions pane.
Three types of bindings are supported: SOAP, HTTP Get, and HTTP Post.
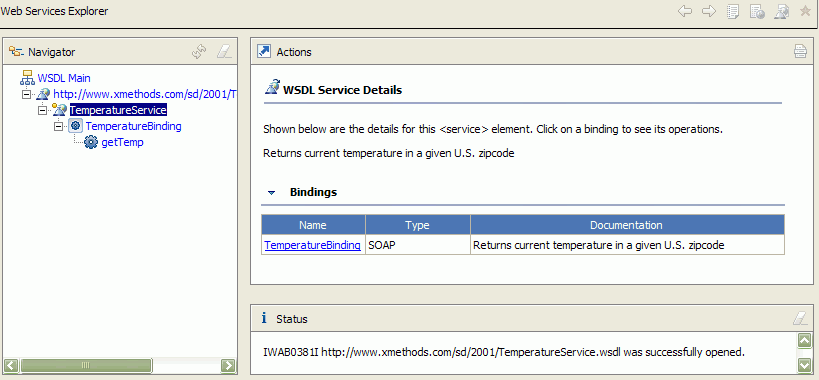
The WSDL
used in this example only has one binding, TemperatureBinding,
which is represented as the TemperaturePortType node
in the WSDL tree in the Navigator pane.
-
Clicking a displayed binding or its node displays the WSDL binding
details in the Actions pane. This includes the operations and endpoints available
for this service.
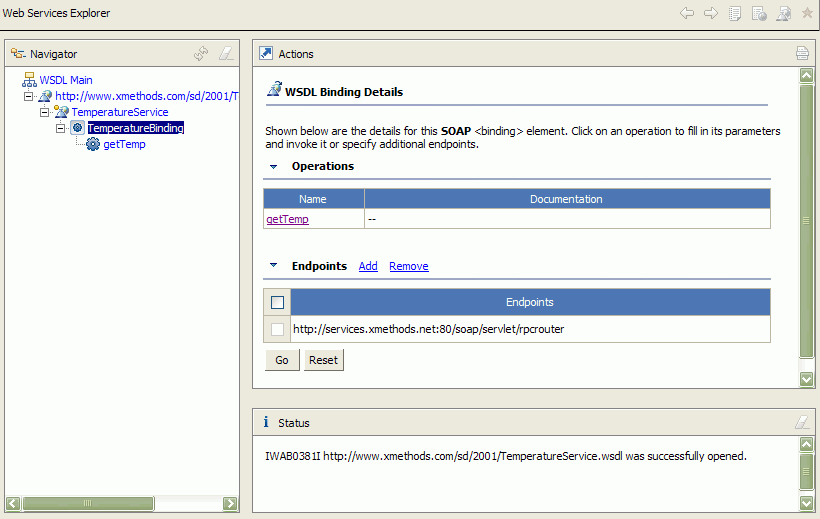
In this view you can add or remove endpoints for the service. To
add an endpoint, click Add, enter the URL for the endpoint, and click
Go. The Status pane should say that the endpoints were successfully
updated. To remove an endpoint, select its checkbox, and click Remove.
Note: When the
Web Services Explorer loads WSDL files that use multiple inline schemas, warning
messages will be generated for types that are referenced across these schemas.
The warning message will be similar to: Reference of type <qualified_type_name>
isn't resolved.
|
|
|
