|
 |
|
| |
C/C++ Projects view
The C/C++ Projects view displays, in a tree structure, only elements relevant to C and C++ project files. In this view you can do the following:
- Browse the elements of C/C++ source files
- Open files in the editor view
- Open projects in a new window
- Create new projects, classes, files, or folders
- Manage existing files (cut, paste, delete, move or rename)
- Restore deleted files from local history
- Import or Export files and projects
Files that you select in the C/C++ Projects view affect the information that is displayed in other views.
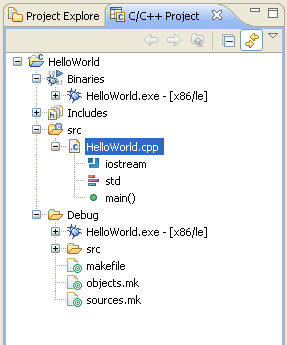
Toolbar
| Icon |
Name |
Description |

|
Minimize
|
Minimizes the view. |

|
Maximize
|
Maximizes the view. |

|
Back
|
This command displays the hierarchy that was displayed immediately prior to the current display.
For example, if you Go Into a resource, then the Back command in the resulting display returns the view to the same hierarchy from which you activated the
Go Into command. The hover help for this button tells you where it will take you. This command is similar to the Back button in a web browser. |

|
Forward
|
This command displays the hierarchy that was displayed immediately after the current display.
For example, if you've just selected the Back command, then selecting the Forward command in the resulting display returns the view to the same hierarchy from which you activated the Back command. The
hover help for this button tells you where it will take you.
This command is similar to the Forward button in a web browser. |

|
Up
|
This command displays the hierarchy of the parent of the current highest level resource. The hover help for this button tells you where it will take you. |

|
Collapse All
|
This command collapses the tree expansion state of all resources in the view. |

|
Link with Editor
|
This command toggles whether the view selection is linked to the active editor.
When this option is selected, changing the active editor will automatically update the selection to the resource being edited. |

|
Menu
|
Click the black upside-down triangle icon to open a menu of items specific to the view.
- Select Working Set
- Opens the Select Working Set dialog to allow selecting a working set for the view.
- Deselect Working Set
- Deselects the current working set.
- Edit Active Working Set
- Opens the Edit Working Set dialog to allow changing the current working set.
- Sort
- This command sorts the resources in the view according to the selected schema:
-
By Name: Resources are sorted alphabetically, according to the full name of the resource (e.g., A.TXT, then B.DOC, then C.HTML, etc.)
-
By Type: Resources are sorted alphabetically by file type/extension (e.g., all DOC files, then all HTML files, then all TXT files, etc.).
- Filters
- This command allows you to select filters to apply to the view so that you can show or hide various resources as needed.
File types selected in the list will not be shown in the C/C++ Projects view.
-
- Link with Editor
- See the toolbar item description above.
|
C/C++ Projects view icons
The table below lists the icons displayed in the C/C++ Projects view.
|
Icon
|
Description
|

|
C or C++ file |

|
Class |

|
Macro Definition |

|
Enum |

|
Enumerator |

|
Variable |

|
Field private |

|
Field protected |

|
Field public |

|
Include |

|
Makefile |

|
Method private |

|
Method protected |

|
Method public |

|
Namespace |

|
Struct |

|
Type definition |

|
Union |

|
Function |

Project file views

Displaying C/C++ file components in the C/C++ Projects view
Hiding files by type in the C/C++ Projects view


|
|
|
