Setting Up the Global Zone in Trusted Extensions
Before setting up the global zone, you must make decisions about your configuration.
For the decisions, see Collecting Information and Making Decisions Before Installing Trusted Extensions.
Task |
Description |
For Instructions |
|---|
Protect the hardware. |
Hardware can be protected by
requiring a password to change hardware settings. |
Controlling Access to System Hardware in System Administration Guide: Security Services |
Configure labels. |
Labels must be configured for your
site. If you plan to use the default label_encodings file, you can skip this
step. |
Check and Install Your Label Encodings File |
For IPv6, modify the /etc/system file. |
If you are running an IPv6 network,
you modify the /etc/system file to enable IP to recognize labeled packets. |
Enable IPv6 Networking in Trusted Extensions |
Create
space for a Solaris ZFS snapshot. |
If you plan to use a Solaris
ZFS snapshot to clone zones, create the ZFS pool. ZFS is derived from
and an acronym for “zettabyte file system”. Perform this task if you are going
to clone the first zone to create the rest of the labeled zones. |
Create ZFS Pool for Cloning Zones |
Reboot
and log in. |
Upon login, you are in the global zone, which is
an environment that recognizes and enforces mandatory access control (MAC). |
Reboot and Log In to Trusted Extensions |
Initialize the Solaris Management
Console. |
Trusted Extensions adds tools to the Solaris Management Console for administering users,
roles, zones, and the network. |
Initialize the Solaris Management Console Server in Trusted Extensions |
Configure LDAP. |
If you are using the LDAP naming service,
set up the LDAP service. |
Chapter 5, Configuring LDAP for Trusted Extensions (Tasks) |
If you have set up the LDAP service,
make this system an LDAP client. |
Make the Global Zone an LDAP Client in Trusted Extensions |
Check and Install Your Label Encodings File
Your encodings file must be compatible with any Trusted Extensions host with which
you are communicating.
Note - Trusted Extensions installs a default label_encodings file. This default file is useful for
demonstrations. However, this file might not be a good choice for your use.
If you plan to use the default file, you can skip this procedure.
Caution - You must successfully install labels before continuing, or the configuration will fail.
Before You Begin
As the security administrator, you have just added the Trusted Extensions packages, so
you are already logged in.
The security administrator is responsible for editing, checking, and maintaining the label_encodings file. If you
plan to edit the label_encodings file, make sure that the file itself is
writable. For more information, see the label_encodings(4) man page.
- Insert the media with the label_encodings file into the appropriate device.
- Copy the label_encodings file to the disk.
- Check the syntax of the new label encodings file.
- Open the Trusted_Extensions folder.
Click mouse button 3 on the background.
- From the Workspace menu, choose Applications → Application Manager.
- Double-click the Trusted_Extensions folder icon.

- Double-click the Check Encodings action.
In the dialog box, type the full path name to the file:
/full-pathname-of-label-encodings-file
The chk_encodings command is invoked to check the syntax of the file. The
results are displayed in the Check Encodings dialog box.
- Read the contents of the Check Encodings dialog box.
- Do one of the following:
- CONTINUE
If the Check Encodings action reports no errors, you can continue. Go to Step 7.
- RESOLVE ERRORS
If the Check Encodings action reports errors, the errors must be resolved before continuing. For assistance, see Chapter 3, Making a Label Encodings File (Tasks), in Solaris Trusted Extensions Label Administration.
- If the file passes the syntax check, click Yes.
The Check Encodings action creates a backup copy of the original file, then
installs the checked version in /etc/security/tsol/label_encodings. The action then restarts the label
daemon.
Caution - Your label encodings file must pass the Check Encodings test before you continue.
Example 4-1 Checking
label_encodings Syntax on the Command Line
In this example, the administrator tests several label_encodings files by using the command
line.
# /usr/sbin/chk_encodings /var/encodings/label_encodings1
No errors found in /var/encodings/label_encodings1
# /usr/sbin/chk_encodings /var/encodings/label_encodings2
No errors found in /var/encodings/label_encodings2
When management decides to use the label_encodings2 file, the administrator runs a semantic
analysis of the file.
# /usr/sbin/chk_encodings -a /var/encodings/label_encodings2
No errors found in /var/encodings/label_encodings2
---> VERSION = MYCOMPANY LABEL ENCODINGS 2.0 10/10/2006
---> CLASSIFICATIONS <---
Classification 1: PUBLIC
Initial Compartment bits: 10
Initial Markings bits: NONE
---> COMPARTENTS AND MARKINGS USAGE ANALYSIS <---
...
---> SENSITIVITY LABEL to COLOR MAPPING <---
...
The administrator prints a copy of the semantic analysis for her records, then
moves the file to the /etc/security/tsol directory.
# cp /var/encodings/label_encodings2 /etc/security/tsol/label.encodings.10.10.06
# cd /etc/security/tsol
# cp label_encodings label_encodings.tx.orig
# cp label.encodings.10.10.06 label_encodings
Finally, the administrator verifies that the label_encodings file is the company file.
# /usr/sbin/chk_encodings -a /etc/security/tsol/label_encodings | head -4
No errors found in /etc/security/tsol/label_encodings
---> VERSION = MYCOMPANY LABEL ENCODINGS 2.0 10/10/2006
Enable IPv6 Networking in Trusted Extensions
When IPv6 is disabled, Trusted Extensions cannot forward IPv6 packets with CIPSO options.
To enable an IPv6 network in Trusted Extensions, you must add an entry
in the /etc/system file.
- Type the following entry into the /etc/system file:
set ip:ip6opt_ls = 0x0a
Troubleshooting
If error messages during boot indicate that your IPv6 configuration is incorrect, correct the entry:
If you install Trusted Extensions on a Solaris system that currently has IPv6 enabled, but you fail to add the IP entry in /etc/system, you see the following error message: t_optmgmt: System error: Cannot assign requested address time-stamp
If you install Trusted Extensions on a Solaris system that does not have IPv6 enabled, and you fail to add the IP entry in /etc/system, you see the following types of error messages:
WARNING: IPv6 not enabled via /etc/system
Failed to configure IPv6 interface(s): hme0
rpcbind: Unable to join IPv6 multicast group for rpc broadcast broadcast-number
Create ZFS Pool for Cloning Zones
If you plan to use a Solaris ZFS snapshot as your zone
template, you need to create a ZFS pool from a ZFS file or
a ZFS device. This pool holds the snapshot for cloning each zone. You
use the /zone device for your ZFS pool.
Before You Begin
You have set aside disk space during Solaris installation for a ZFS file
system. For details, see Planning for Zones in Trusted Extensions.
- Unmount the /zone partition.
During installation, you created a /zone partition with sufficient disk space of about
2000 MBytes.
# umount /zone
- Remove the /zone mount point.
# rmdir /zone
- Comment out the /zone entry in the vfstab file.
- Prevent the /zone entry from being read.
Open the vfstab file in an editor. Prefix the /zone entry with a comment
sign.
#/dev/dsk/cntndnsn /dev/dsk/cntndnsn /zone ufs 2 yes -
- Copy the disk slice, cntndnsn, to the clipboard.
- Save the file, and close the editor.
- Use the disk slice to re-create /zone as a ZFS pool.
# zpool create -f zone cntndnsn
For example, if your /zone entry used disk slice c0t0d0s5, then the command
would be the following:
# zpool create -f zone c0t0d0s5
- Verify that the ZFS pool is healthy.
Use one of the following commands:
# zpool status -x zone
pool 'zone' is healthy
# zpool list
NAME SIZE USED AVAIL CAP HEALTH ALTROOT
/zone 5.84G 80K 5.84G 7% ONLINE -
In this example, the install team reserved a 6000MByte partition for zones. For
more information, see the zpool(1M) man page.
Reboot and Log In to Trusted Extensions
At most sites, two or more administrators, who serve as an install team,
are present when configuring the system.
Before You Begin
Before you first log in, become familiar with the desktop and label options
in Trusted Extensions. For details, see Chapter 2, Logging In to Trusted Extensions (Tasks), in Solaris Trusted Extensions User’s Guide.
- Reboot the system.
# /usr/sbin/reboot
If your system does not have a graphical display, go to Chapter 6, Configuring a Headless System With Trusted Extensions (Tasks).
- Log in to the Solaris Trusted Extensions (CDE) desktop as superuser.
- In the login window, select Solaris Trusted Extensions (CDE) as the desktop.
This Trusted CDE desktop contains actions that are useful when configuring the system.
- In the login dialog box, type root and the root password.
Users must not disclose their passwords to another person, as that person might
then have access to the data of the user and will not
be uniquely identified or accountable. Note that disclosure can be direct, through the
user deliberately disclosing his/her password to another person, or indirect, such as through writing
it down, or choosing an insecure password. Trusted Extensions software provides protection against
insecure passwords, but cannot prevent a user disclosing his/her password or writing it
down.
- Read the information in the Last Login dialog box.
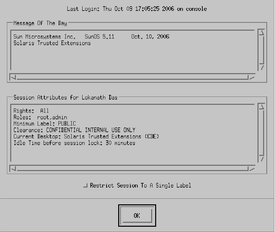
Then click OK to dismiss the box.
- Read the Label Builder.
Click OK to accept the default label.
Once the login process is complete, the Trusted Extensions screen appears briefly, and
you are in a desktop session with four workspaces. The Trusted Path symbol
is displayed in the trusted stripe.
Note - You must log off or lock the screen before leaving a system unattended.
Otherwise, a person can access the system without having to pass identification and
authentication, and that person would not be uniquely identified or accountable.
Initialize the Solaris Management Console Server in Trusted Extensions
This procedure enables you to administer users, roles, hosts, zones, and the network
on this system. On the first system that you configure, only the files
scope is available.
Before You Begin
You must be superuser.
- Start the Solaris Management Console.
# /usr/sbin/smc &
Note - The first time the Solaris Management Console is started, it performs
several registration tasks. These tasks can take a few minutes.
- Do one of the following if toolbox icons do not appear in
the Solaris Management Console:
- If the Navigation pane is not visible:
- In the Open Toolbox dialog box that is displayed, click Load next to
this system's name under Server.
If this system does not have the recommended amount of memory and swap,
it might take a few minutes for the toolboxes to display. For recommendations,
see Installing or Upgrading the Solaris OS for Trusted Extensions.
- From the list of toolboxes, select a toolbox whose Policy=TSOL.
Figure 4-1 shows a This Computer (this-host: Scope=Files, Policy=TSOL) toolbox. Trusted Extensions modifies tools under
the System Configuration node.
Caution - Do not choose a toolbox that has no policy. Toolboxes without a listed
policy do not support Trusted Extensions.
Your toolbox choice depends on which scope you want to influence.
- Click Open.
- If the Navigation pane is visible, but the toolbox icons are stop signs:
- Exit the Solaris Management Console.
- Restart the Solaris Management Console.
# /usr/sbin/smc &
- If you have not yet done so, select a toolbox whose Policy=TSOL.
The following figure shows a This Computer (this-host: Scope=Files, Policy=TSOL) toolbox. Trusted Extensions
modifies tools under the System Configuration node.
Figure 4-1 Trusted Extensions Tools in the Solaris Management Console
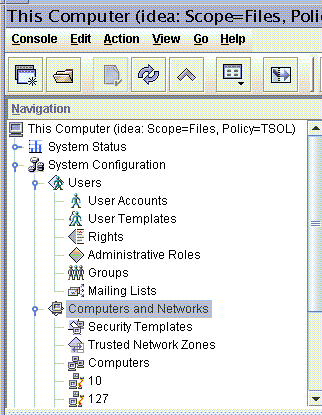
- (Optional) Save the current toolbox.
Saving a Policy=TSOL toolbox enables a Trusted Extensions toolbox to load by default. Preferences
are saved per role, per host. The host is the Solaris Management Console
server.
- From the Console menu, choose Preferences.
The Home toolbox is selected.
- Define a Policy=TSOL toolbox as the Home toolbox.
Put the current toolbox in the Location field by clicking the Use
Current Toolbox button.
- Click OK to save the preferences.
- Exit the Solaris Management Console.
See Also
For an overview of the Trusted Extensions additions to the Solaris Management
Console, see Solaris Management Console Tools in Solaris Trusted Extensions Administrator’s Procedures. To use the Solaris Management Console to create security templates,
see Configuring Trusted Network Databases (Task Map) in Solaris Trusted Extensions Administrator’s Procedures.
Make the Global Zone an LDAP Client in Trusted Extensions
For LDAP, this procedure establishes the naming service configuration for the global zone.
If you are not using LDAP, you can skip this procedure.
Before You Begin
The Sun JavaTM System Directory Server, that is, the LDAP server, must
exist. The server must be populated with Trusted Extensions databases, and this system
must be able to contact the server. So, the system that you are
configuring must have an entry in the tnrhdb database on the LDAP server,
or this system must be included in a wildcard entry before you perform
this procedure.
If an LDAP server that is configured with Trusted Extensions does not
exist, you must complete the procedures in Chapter 5, Configuring LDAP for Trusted Extensions (Tasks) before you perform this procedure.
- Save a copy of the original nsswitch.ldap file.
The standard naming service switch file for LDAP is too restrictive for Trusted
Extensions.
# cd /etc
# cp nsswitch.ldap nsswitch.ldap.orig
- If you are using DNS, change the nsswitch.ldap file entries for the following
services.
The correct entries are similar to the following:
hosts: files dns ldap
ipnodes: files dns ldap
networks: ldap files
protocols: ldap files
rpc: ldap files
ethers: ldap files
netmasks: ldap files
bootparams: ldap files
publickey: ldap files
services: files
Note that Trusted Extensions adds two entries:
tnrhtp: files ldap
tnrhdb: files ldap
- Copy the modified nsswitch.ldap file to nsswitch.conf.
# cp nsswitch.ldap nsswitch.conf
- In a Trusted CDE workspace, navigate to the Trusted_Extensions folder.
- Click mouse button 3 on the background.
- From the Workspace menu, choose Applications → Application Manager.
- Double-click the Trusted_Extensions folder icon.
This folder contains actions that set up interfaces, LDAP clients, and labeled zones.
- Double-click the Create LDAP Client action.
Answer the following prompts:
Domain Name: Type the domain name
Hostname of LDAP Server: Type the name of the server
IP Address of LDAP Server: Type the IP address
LDAP Proxy Password: Type the password to the server
Profile Name: Type the profile name
- Click OK.
The following completion message appears:
global zone will be LDAP client of LDAP-server
System successfully configured.
*** Select Close or Exit from the window menu to close this window ***
- Close the action window.
- Verify that the information on the server is correct.
- Open a terminal window, and query the LDAP server.
# ldapclient list
The output looks similar to the following:
NS_LDAP_FILE_VERSION= 2.0
NS_LDAP_BINDDN= cn=proxyagent,ou=profile,dc=domain-name
...
NS_LDAP_BIND_TIME= number
- Correct any errors.
If you get an error, run the Create LDAP Client action with the
correct values. For example, the following error can indicate that the system does
not have an entry on the LDAP server:
LDAP ERROR (91): Can't connect to the LDAP server.
Failed to find defaultSearchBase for domain domain-name
To correct this error, you need to check the LDAP server.
