Restarting page numbering
Often you will want to restart the page numbering at 1, for example, on the page following a title page or a table of contents. In addition, many documents have the front matter (such as the table of contents) numbered with Roman numerals and the main body of the document numbered in Arabic numerals, starting with 1.
You can restart page numbering in two ways.
Method 1:
- Place the cursor in the first paragraph of the new page.
- Choose Format > Paragraph.
- On the Text Flow page of the Paragraph dialog box, check Insert in the Breaks area.
- In the Type drop-down list, select Page.
- In the Position drop-down list, select Before or After to position where you want to insert the page break.
- Check With Page Style and specify the page style to use.
- Specify the page number to start from and then click OK.
 | Choosing 0 (zero) tells Writer to continue numbering from the previous page.
|
Method 2:
- Place the cursor in the first paragraph of the new page.
- Choose Insert > Manual break.
- Page break is the default selected on the Insert Break dialog box.
- Choose the required page in the Style drop-down list.
- Check Change page number.
- Specify the page number to start from and then click OK.
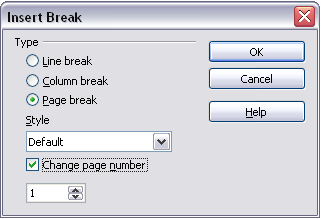
Restarting page numbering after a manual page break.
Example: Restart page numbering: a preface
A standard preface has the following properties:
- Page numbers are displayed in Roman numerals (i, ii, iii, iv, …).
- After the preface, the document starts on a Default page.
- The page number resets to 1, and the number format becomes Arabic (1, 2, 3, 4, ...).
Resetting the page number requires page breaks.
First, let's get the preliminary work done for the Preface style:
- Create a new page style and name it Preface.
- Set its Next Style to Preface because a preface could span multiple pages.
- Add a header to Preface and insert the Page Number field. Make the page numbers display as Roman numerals (i, ii, iii, iv, …):
- Open the page style window for Preface (if not already open) and click the Header tab. Check Header on under Header.
- Click the Page tab. Under Layout settings, in the Format drop-down list, set the format to i, ii, iii, .... (See the bottom right of the figure below.) Click OK to close the dialog box.
-
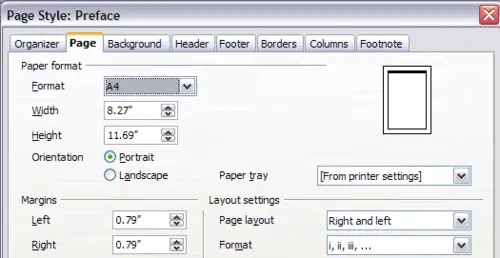
Set page number format to Roman numerals.
After the preface is written, we are ready to restart the page numbering in the main body of the document to Arabic numerals. Follow these steps:
- Make an empty paragraph at the very end of the preface.
- Put the cursor on the blank line.
- Choose Insert > Manual Break.
- Select Page break and choose the Default style.
- Select the Change page number check box and set the new value to 1. Click OK to close the dialog box.
These settings are shown below.
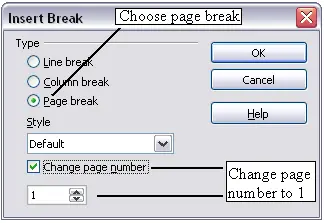
Set the new page number to 1 and the page style to Default.
Note: You cannot assign an odd page number to a left page or an even page number to a right page. OOo strongly adheres to the convention that odd page numbers go on right-hand pages and even page numbers on left-hand pages.
This change is also reflected on the status bar. The Page section of the status bar now includes both the total page count and the entry of the page number field.
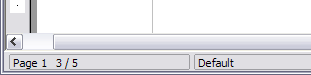
Page number in the status bar.
