Cropping images
When you are only interested in a section of the image for the purpose of your document, you may wish to crop (cut off) parts of it. To start cropping the image, right-click on it and select Picture from the pop-up menu. In the Picture dialog box, select the Crop page.
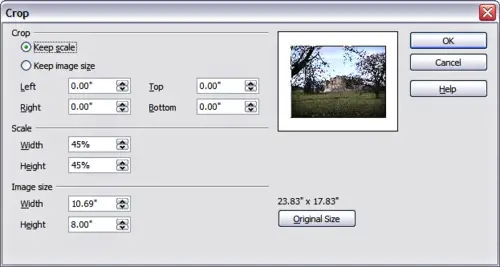
The options available when cropping a picture
In the Crop dialog box, you can control the following parameters:
- Keep scale / Keep image size options: when Keep scale is selected (default), cropping the image does not change the scale of the picture. When Keep image size is selected, cropping produces enlargement (for positive cropping values), shrinking (for negative cropping values), or distortion of the image so that the image size remains constant.
- Left, Right, Top, and Bottom: the function of these boxes changes according to the choice made between Keep scale and Keep image size. In both cases, when a value is entered in one of these boxes, the image is cropped by that amount. For example, a value of 3cm in the Left box will cut 3 cm from the left side of the picture.
When Keep scale is selected, the size of the image also changes, so in this example the width will be reduced by 3 cm. If Keep image size is selected instead, the remaining part of the image is enlarged (positive values for cropping) or shrunk (negative values for cropping) so that the width and height of the image remains unchanged.
Note that the Width and Height fields change as you enter the values when in this mode. Use the thumbnail next to these fields to determine the correct amount by which to crop.
