| |
Defining a different first page for a document
Many documents, such as letters and reports, have a first page that is different from the other pages in the document. For example, the first page of a letterhead typically has a different header, as shown below, or the first page of a report might have no header or footer, while the other pages do. With OOo, you can define the style for the first page and specify the style for the following page to be applied automatically.
 Letterhead with different page styles for first and following pages. As an example, we can use the First Page and Default page styles that come with OOo. The diagram below shows what we want to happen: the first page is to be followed by the default page, and all the following pages are to be in the Default page style.
-
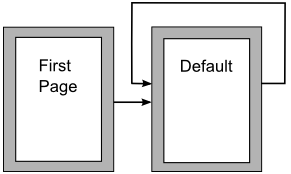 Flow of page styles.
To set up this sequence:
- Open the Styles and Formatting window. (You can choose one of the following: click the Styles and Formatting icon
 located at the left-hand end of the object bar, choose Format > Styles and Formatting, or press F11.) located at the left-hand end of the object bar, choose Format > Styles and Formatting, or press F11.)
- On the Styles and Formatting window, click on the Page Styles icon
 (fourth from the left) to display a list of page styles. (fourth from the left) to display a list of page styles.
 Modifying the First Page style. - Right-click on First Page and select Modify from the pop-up menu.
- On the Organizer page of the Page Style dialog box (Figure 5), look at the Next Style property. This property defines what the page style for the next page will be. It should be set to Default, but if it is not, you can change the next style by clicking on the drop-down button and choosing Default from the list of page styles.
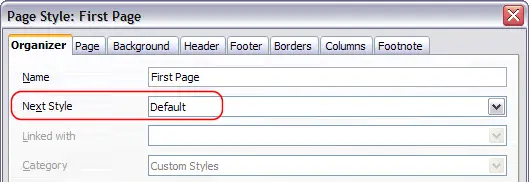
Setting the Next Style property for a page style.
- On the other pages of this dialog box, you can turn on or off the header and footer for the first page and define other characteristics, such as columns, a page border, or a page background. For more information, see
Chapter 7 (Working with Styles).
- Click OK to save the changes.
 | You can override the Next Style property by manually inserting a page break and specifying a page style or by starting a page with a paragraph or table that has its own page style property defined. These techniques are described in
Inserting a landscape page into a portrait document.
|
|
|
