Using menu options
You can use some the choices on the Format menu to anchor, align, arrange and group selected Fontwork objects, wrap text around them, and flip them horizontally and vertically.
You can also right-click on a Fontwork object and choose many of the same options from the pop-up menu. In addition, the pop-up menu provides quick access to the Line, Area, Text, and Position and Size dialogs. The Line and Area dialogs are described above. The Text dialog offers only a few options for Fontwork objects and is not discussed here.
On the Position and Size dialog, you can enter precise values concerning size and position. For more information, see the Draw Guide.
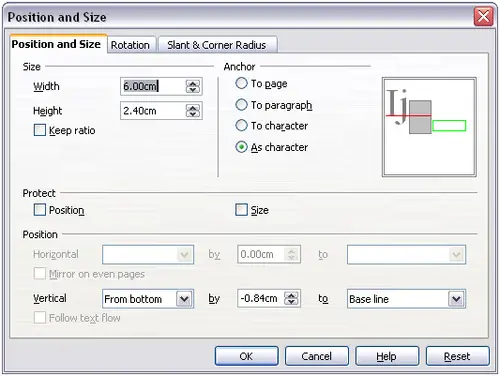
Position and Size dialog
Moving and resizing Fontwork objects
When you select a Fontwork object, eight blue squares (known as handles) appear around the edge of the object. You can drag these handles to resize the object.
A yellow dot also appears on the object. This dot may be along an edge of the object, or it may be somewhere else; see Figure 13 for an example. If you hover the pointer over this yellow dot, the pointer turns into a hand symbol. You can drag the dot in different directions to distort the object.
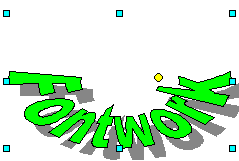
Yellow dot
Hovering the pointer over other parts of the object turns the pointer into the usual symbol for dragging the object to another part of the page.
For precise control of the location and size of the object, use the Position and Size dialog.
