Modifying a report
At the end of the last section, we left the Fuel Statistics report open in the edit mode. We will be working on that report. These same steps can be used with any report that you open for editing.
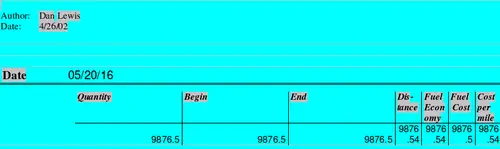
A report in edit mode.
The Author is the name you listed in Tools > Options > OpenOffice.org > User Data. The date is not correct. The columns need to be moved to the left to give a better appearance. None of the numbers are correct, but their only purpose is to show the number of decimal places.
Top of page
Step 1: Change the date.
- Click to the right of the date (4/26/20) so that the cursor is next to the field. Use the Backspace key to erase the date.
- Insert > Fields > Date. This places today's date where the original date was.
- Change the date formating:
- Double-click the date field you just inserted. The Edit Fields: Document window opens (Figure 91).
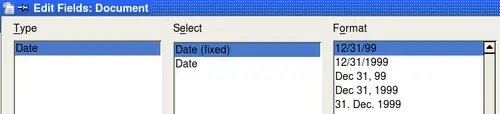
Figure 91: Modifying a date field.
- Since this is a dynamic report, change the Select field from Date (fixed) to Date.
- Change the Format to what you desire. (I use the Friday, December 31, 1999 choice.) Click OK.
Top of page
Step 2: Change the column widths.
The column widths can be changed by moving the cursor over the right border of each column so that it becomes a double-headed arrow. Then drag and drop it where you want it. This has to be done for each column in each table in the report. This can also be done with the last column on the right even though there is no black border. It should now look something like the figure below.
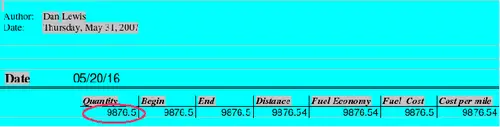
Realigned columns in a report.
Top of page
Step 3: Change the number formating in the cells.
The fuel quantity should have three decimal places. The Begin, End, and Distance should have one decimal place. Fuel Cost should be currency and have two decimal places, and Cost per mile should have three decimal places.
- Right-click the cell below Quantity to open the context menu. (The cell is circled in red in the figure above.)
- Select Number format.
- In the Options section,
- Change the number of Decimal places to 3.
- Click the green checkmark. Click OK.
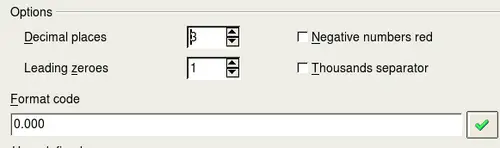
Option section of the Number Formating window.
- Change the Cost per mile field.
- Right-click in the cell below Cost per mile.
- Select Number Format.
- In the Category list, select Currency. Click OK.
- Change the Fuel Cost field.
- Right-click in the cell below Cost per mile.
- Select Number Format.
- In the Category list, select Currency.
- In the Option section:
- Set the number of decimal places to 3.
- Click the green checkmark.
- Click OK.
Top of page
Step 4: Save and close the report.
Double-click the report. It should now look like the figure below.
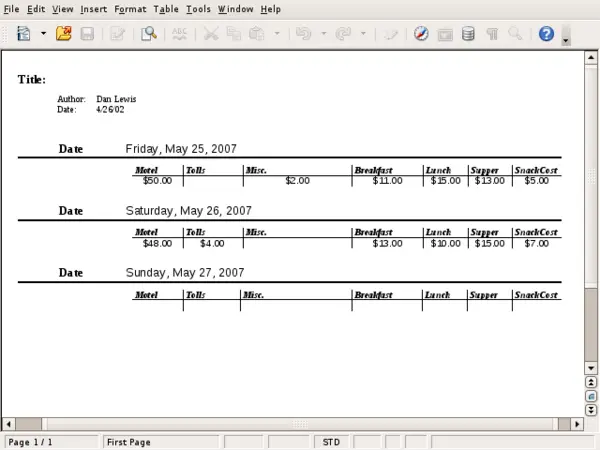
Final report.
