Using the Position and Size dialog
To resize or move a chart using the Position and Size dialog:
- Click on the chart to select it. Green sizing handles appear around the chart.
- Right-click and choose Position and Size from the pop-up menu.
- Make your choices on the Position and Size page of this dialog. The Rotation and Slant & Corner Radius tabs are not active.
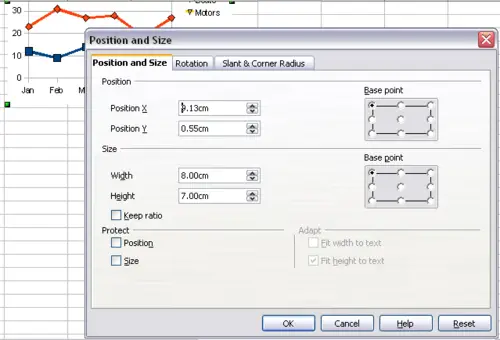
Defining the position and size of an object
Position is defined as an X,Y coordinate relative to a fixed point (the base point), typically located at the upper left of the drawing area. If desired, you can temporarily change this base point to make positioning or dimensioning simpler (click on the radio button corresponding to the location of the base point in either of the two selection windows on the right side of the dialog—upper for positioning or lower for dimensioning).
The possible base point positions correspond to the handles on the selection frame plus a central point. The change in position lasts only as long as you have the dialog open; when you close this dialog, Calc resets the base point to the standard position.
 | The Keep ratio checkbox is very useful. Click it to keep the ratio of width to height fixed while you change the size of an object.
|
Either or both the size and position can be protected so that they cannot be inadvertently changed. Select the appropriate options to achieve this.
 | If you cannot move an object, check to see if the position is protected.
|
