|
 |
|
| |
Data > Consolidate provides a graphical interface for copying data from one range of cells to another, then running one of a dozen functions on the data. During consolidation, the contents of cells from several sheets can be combined in one place.
- Open the document that contains the cell ranges to be consolidated.
- Choose Data > Consolidate to open the Consolidate dialog.
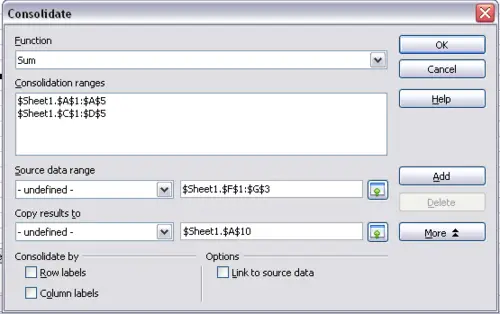 Defining the data to be consolidated - If the Source data range list contains named ranges, you can select a source cell range to consolidate with other areas.
If the source range is not named, click in the field to the right. and either type a reference for the first source data range or use the mouse to select the range on the sheet. (You may need to move the Consolidate dialog to reach the required cells.)
- Click Add. The selected range now appears on the Consolidation ranges list.</li>
- Select additional ranges and click Add after each selection.</li>
- Specify where you want to display the result by selecting a target range from the Copy results to box.</li>
<p>If the target range is not named, click in the field next to Copy results to and enter the reference of the target range or select the range using the mouse or position the cursor in the top left cell of the target range.
- Select a function from the Function list. The function specifies how the values of the consolidation ranges are linked. The Sum function is the default setting.</li>
<p>Most of the available functions are statistical (such as AVERAGE, MIN, MAX, STDEV), and the tool is most useful when you are working with the same data over and over.
- Optionally click More in the Consolidate dialog to display additional settings.</li>
- Select Link to source data to insert the formulas that generate the results in the target range, rather than the actual results. If you link the data, any values modified in the source range are automatically updated in the target range. The corresponding cell references in the target range are inserted in consecutive rows, which are automatically ordered and then hidden from view. Only the final result, based on the selected function, is displayed.
- Under Consolidate by, select either Row labels or Column labels if the cells of the source data range are not to be consolidated corresponding to the identical position of the cell in the range, but instead according to a matching row label or column label. To consolidate by row labels or column labels, the label must be contained in the selected source ranges. The text in the labels must be identical, so that rows or columns can be accurately matched. If the row or column label does not match any that exist in the target range, it will be appended as a new row or column.
- Click OK to consolidate the ranges.</li>
</ol>
If you are continually working with the same range, then you probably want to use Data > Create Range to give it a name.
The data from the consolidation ranges and target range are saved when you save the document. If you later open a document in which consolidation has been defined, this data will again be available.
|
|
|
