Using conditional formatting
You can set up cell formats to change depending on conditions that you specify. For example, in a table of numbers, you can show all the values above the average in green and all those below the average in red.
 | To apply conditional formatting, AutoCalculate must be enabled. Choose Tools > Cell Contents > AutoCalculate.
|
Conditional formatting depends upon the use of styles. If you are not familiar with styles, please refer to Chapter 4. An easy way to set up the required styles is to format a cell the way you want it and click the New Style from Selection icon in the Styles and Formatting window.
After the styles are set up, here is how to use them.
- In your spreadsheet, select the cells to which you want to apply conditional formatting.
- Choose Format > Conditional Formatting from the menu bar.
- On the Conditional Formatting dialog, enter the conditions. Click OK to save. The selected cells are now formatted in the relevant style.
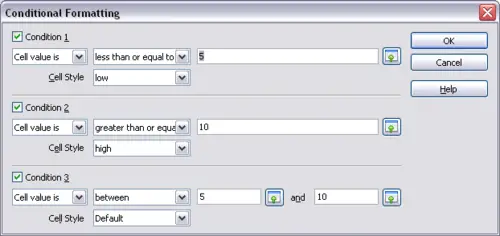
Conditional formatting dialog
Cell value is / Formula is
Specifies whether conditional formatting is dependent on a cell value or on a formula. If you select cell value is, the Cell Value Condition box is displayed, as shown in the example. Here you can choose from conditions including less than, greater than, between, and others.
Parameter field
Enter a reference, value, or formula in the parameter field, or in both parameter fields if you have selected a condition that requires two parameters. You can also enter formulas containing relative references.
'Cell style'
Choose the cell style to be applied if the specified condition matches. The style must have been defined previously.
See the Help for more information and examples of use.
To apply the same conditional formatting later to other cells:
- Select one of the cells that has been assigned conditional formatting.
- Copy the cell to the clipboard.
- Select the cells that are to receive this same formatting.
- Choose Edit > Paste Special.
- On the Paste Special dialog, in the Selection area, select only the Formats option. Make sure all other options are not selected. Click OK.
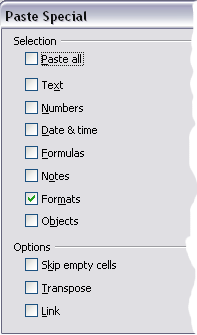
Paste Special dialog
