Filling down or to the right
Using
the Fill Down (or Fill Right) feature
In
Excel, it is possible to copy and paste a cell to a range of cells
below or to the right of the target cell by selecting a range, with
the source cell at the top (when filling down) or at the left (when
filling to the right); then use the keyboard shortcut Ctrl+D
(to fill down) or Ctrl+R (to fill to the right). There is also
a menu path that accomplishes the same task as the keyboard
shortcuts.
In
Calc, the same features are available, but only through a menu path,
not through keyboard shortcuts. Also, in Calc, it is possible to fill
up and to the left. The menu path is: Edit > Fill > Down
(or Up, Right, or Left).
Using
the fill handle
In
both Calc and Excel, the fill handle can be used to copy contents of
a cell down or to the right. This feature works somewhat differently
between Calc and Excel.
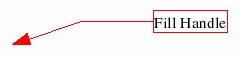

To
use the fill handle, select the source cell, position the pointer
over the fill handle so it becomes a small plus sign, and then drag
either down or to the right.
In Excel, the above
action will copy the contents of the cell.
In
Calc, if the source cell contains only letters, or a string of
letters and numbers but not ending in a number (example: A4B), then
the source cell will be copied exactly.
If
the cell is numeric, the number will increment by 1 with each
additional cell (example: 5, 6, 7, ...; or 1.5, 2.5, 3.5, ...). If
the source entry is a string which begins with or ends with a
number, the number component of the string will increment by 1
(example: A1, A2, A3, ...).
In
Calc, it is possible to copy the source cell exactly, without
incrementing, by holding the Ctrl key while clicking the fill
handle and dragging.
In
either Excel or Calc, if there are two adjacent cells which contain
numerical entries, selecting both cells and then using the fill
handle to extend the series will result in the same increment between
the “filled” cells as was present between the two source cells.
For example, if cell A1=1.0 and cell A2=1.1, selecting these cells
and using the fill handle will yield: A3=1.2; A4=1.3; etc.
