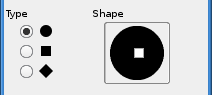The Ink tool uses a simulation of an ink pen with a controllable nib to
paint solid brush strokes with an antialiased edge. The size, shape and
angle of the nib can be set to determine how the strokes will be rendered.
3.9.1. Activating the Tool
You can find the Ink tool in several ways :
-
In the image-menu through:
→ → .
-
By clicking on the tool icon:
 in Toolbox,
in Toolbox,
-
or by using the K keyboard shortcut.
3.9.2. Key modifiers (Defaults)
This tool has no special modifier keys.
Normally, tool options are displayed in a window attached under the
Toolbox as soon as you activate a tool. If they are not, you can access
them from the image menu bar through
→ → which opens the option window of the selected tool.
-
Mode; Opacity
-
![[Note]](images/note.png)
|
Note |
|
See the Brush Tools
Overview for a description of tool options that apply to many or
all brush tools.
|
-
Adjustment
-
-
Size
-
Controls the apparent width of the pen's nib with values
that ranges from 0 (very thin) to 20 (very thick).
-
Angle
-
This controls the apparent angle of the pen's nib relative
to horizontal.
-
Sensitivity
-
-
Size
-
This controls the size of the nib, from minimum to maximum.
Note that a size of 0 does not result in a nib of size zero,
but rather a nib of minimum size.
-
Tilt
-
Controls the apparent tilt of the nib relative to
horizontal. This control and the Angle control described
above are interrelated. Experimentation is the best means of
learning how to use them.
-
Speed
-
This controls the effective size of the nib as a function of
drawing speed. That is, as with a physical pen, the faster
you draw, the narrower the line.
-
Type and Shape
-
-
Type
-
There are three nib shapes to choose from: circle, square,
and diamond.
-
Shape
-
The geometry of the nib type can be adjusted by holding
button 1 of the mouse on the small square at the center of
the Shape icon and moving it around.