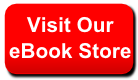Android offers a sophisticated and powerful componentized model for building your UI,
based on the fundamental layout classes: View and
ViewGroup. To start with, the platform includes a variety of prebuilt
View and ViewGroup subclasses — called widgets and layouts, respectively —
that you can use to construct your UI.
A partial list of available widgets includes Button,
TextView,
EditText,
ListView,
CheckBox,
RadioButton,
Gallery,
Spinner, and the more special-purpose
AutoCompleteTextView,
ImageSwitcher, and
TextSwitcher.
Among the layouts available are LinearLayout,
FrameLayout, RelativeLayout,
and others. For more examples, see Common Layout Objects.
If none of the prebuilt widgets or layouts meets your needs, you can create your own View subclass.
If you only need to make small adjustments to an existing widget or layout, you can simply subclass
the widget or layout and override its methods.
Creating your own View subclasses gives you precise control over the appearance and function
of a screen element. To give an idea of the control you get with custom views, here are some
examples of what you could do with them:
-
You could create a completely custom-rendered View type, for example a "volume
control" knob rendered using 2D graphics, and which resembles an
analog electronic control.
-
You could combine a group of View components into a new single component, perhaps
to make something like a ComboBox (a combination of popup list and free
entry text field), a dual-pane selector control (a left and right pane
with a list in each where you can re-assign which item is in which
list), and so on.
-
You could override the way that an EditText component is rendered on the screen
(the Notepad Tutorial uses this to good effect,
to create a lined-notepad page).
-
You could capture other events like key presses and handle them in some custom
way (such as for a game).
The sections below explain how to create custom Views and use them in your application.
For detailed reference information, see the View class.
The Basic Approach
Here is a high level overview of what you need to know to get started in creating your own
View components:
-
Extend an existing View class or subclass
with your own class.
-
Override some of the methods from the superclass. The superclass methods
to override start with '
on', for
example, onDraw(),
onMeasure(), and
onKeyDown().
This is similar to the on... events in Activity
or ListActivity
that you override for lifecycle and other functionality hooks.
-
Use your new extension class. Once completed, your new extension class
can be used in place of the view upon which it was based.
Tip:
Extension classes can be defined as inner classes inside the activities
that use them. This is useful because it controls access to them but
isn't necessary (perhaps you want to create a new public View for
wider use in your application).
Fully Customized Components
Fully customized components can be used to create graphical components that
appear however you wish. Perhaps a graphical VU
meter that looks like an old analog gauge, or a sing-a-long text view where
a bouncing ball moves along the words so you can sing along with a karaoke
machine. Either way, you want something that the built-in components just
won't do, no matter how you combine them.
Fortunately, you can easily create components that look and behave in any
way you like, limited perhaps only by your imagination, the size of the
screen, and the available processing power (remember that ultimately your
application might have to run on something with significantly less power
than your desktop workstation).
To create a fully customized component:
-
The most generic view you can extend is, unsurprisingly, View, so you will usually start by extending this to
create your new super component.
-
You can supply a constructor which can
take attributes and parameters from the XML, and you can also consume
your own such attributes and parameters (perhaps the color and range of
the VU meter, or the width and damping of the needle, etc.)
-
You will probably want to create your own event listeners,
property accessors and modifiers, and possibly more sophisticated
behavior in your component class as well.
-
You will almost certainly want to override
onMeasure() and
are also likely to need to override onDraw() if you want
the component to show something. While both have default behavior,
the default onDraw() will do nothing, and the default
onMeasure() will always set a size of 100x100 — which is
probably not what you want.
-
Other
on... methods may also be overridden as required.
Extend onDraw() and onMeasure()
The onDraw() method delivers you a Canvas
upon which you can implement anything you want: 2D graphics, other standard or
custom components, styled text, or anything else you can think of.
Note:
This does not apply to 3D graphics. If you want to
use 3D graphics, you must extend SurfaceView
instead of View, and draw from a seperate thread. See the
GLSurfaceViewActivity sample
for details.
onMeasure() is a little more involved. onMeasure()
is a critical piece of the rendering contract between your component and its
container. onMeasure() should be overridden to efficiently and
accurately report the measurements of its contained parts. This is made
slightly more complex by the requirements of limits from the parent
(which are passed in to the onMeasure() method) and by the
requirement to call the setMeasuredDimension() method with the
measured width and height once they have been calculated. If you fail to
call this method from an overridden onMeasure() method, the
result will be an exception at measurement time.
At a high level, implementing onMeasure() looks something
like this:
-
The overridden
onMeasure() method is called with width and
height measure specifications (widthMeasureSpec and
heightMeasureSpec parameters, both are integer codes
representing dimensions) which should be treated as requirements for
the restrictions on the width and height measurements you should produce. A
full reference to the kind of restrictions these specifications can require
can be found in the reference documentation under View.onMeasure(int, int) (this reference
documentation does a pretty good job of explaining the whole measurement
operation as well).
-
Your component's
onMeasure() method should calculate a
measurement width and height which will be required to render the
component. It should try to stay within the specifications passed in,
although it can choose to exceed them (in this case, the parent can
choose what to do, including clipping, scrolling, throwing an exception,
or asking the onMeasure() to try again, perhaps with
different measurement specifications).
-
Once the width and height are calculated, the
setMeasuredDimension(int
width, int height) method must be called with the calculated
measurements. Failure to do this will result in an exception being
thrown.
Here's a summary of some of the other standard methods that the framework calls on views:
| Category | Methods | Description |
|---|
| Creation |
Constructors |
There is a form of the constructor that are called when the view
is created from code and a form that is called when the view is
inflated from a layout file. The second form should parse and apply
any attributes defined in the layout file.
|
onFinishInflate() |
Called after a view and all of its children has been inflated
from XML. |
| Layout |
onMeasure(int, int) |
Called to determine the size requirements for this view and all
of its children.
|
onLayout(boolean, int, int, int, int) |
Called when this view should assign a size and position to all
of its children.
|
onSizeChanged(int, int, int, int) |
Called when the size of this view has changed.
|
| Drawing |
onDraw(Canvas) |
Called when the view should render its content.
|
| Event processing |
onKeyDown(int, KeyEvent) |
Called when a new key event occurs.
|
onKeyUp(int, KeyEvent) |
Called when a key up event occurs.
|
onTrackballEvent(MotionEvent) |
Called when a trackball motion event occurs.
|
onTouchEvent(MotionEvent) |
Called when a touch screen motion event occurs.
|
| Focus |
onFocusChanged(boolean, int, Rect) |
Called when the view gains or loses focus.
|
onWindowFocusChanged(boolean) |
Called when the window containing the view gains or loses focus.
|
| Attaching |
onAttachedToWindow() |
Called when the view is attached to a window.
|
onDetachedFromWindow() |
Called when the view is detached from its window.
|
onWindowVisibilityChanged(int) |
Called when the visibility of the window containing the view
has changed.
|
A Custom View Example
The CustomView sample in the
API Demos provides an example
of a customized View. The custom View is defined in the
LabelView
class.
The LabelView sample demonstrates a number of different aspects of custom components:
- Extending the View class for a completely custom component.
- Parameterized constructor that takes the view inflation parameters
(parameters defined in the XML). Some of these are passed through to the
View superclass, but more importantly, there are some custom attributes defined
and used for LabelView.
- Standard public methods of the type you would expect to see for a label
component, for example
setText(), setTextSize(),
setTextColor() and so on.
- An overridden
onMeasure method to determine and set the
rendering size of the component. (Note that in LabelView, the real work is done
by a private measureWidth() method.)
- An overridden
onDraw() method to draw the label onto the
provided canvas.
You can see some sample usages of the LabelView custom View in
custom_view_1.xml
from the samples. In particular, you can see a mix of both android:
namespace parameters and custom app: namespace parameters. These
app: parameters are the custom ones that the LabelView recognizes
and works with, and are defined in a styleable inner class inside of the
samples R resources definition class.
Compound Controls
If you don't want to create a completely customized component, but instead
are looking to put together a reusable component that consists of a group of
existing controls, then creating a Compound Component (or Compound Control) might
fit the bill. In a nutshell, this brings together a number of more atomic
controls (or views) into a logical group of items that can be treated as a
single thing. For example, a Combo Box can be thought of as a
combination of a single line EditText field and an adjacent button with an attached
PopupList. If you press the button and select
something from the list, it populates the EditText field, but the user can
also type something directly into the EditText if they prefer.
In Android, there are actually two other Views readily available to do
this: Spinner and
AutoCompleteTextView, but
regardless, the concept of a Combo Box makes an easy-to-understand
example.
To create a compound component:
-
The usual starting point is a Layout of some kind, so create a class
that extends a Layout. Perhaps in the case of a Combo box we might use
a LinearLayout with horizontal orientation. Remember that other layouts
can be nested inside, so the compound component can be arbitrarily
complex and structured. Note that just like with an Activity, you can
use either the declarative (XML-based) approach to creating the
contained components, or you can nest them programmatically from your
code.
-
In the constructor for the new class, take whatever parameters the
superclass expects, and pass them through to the superclass constructor
first. Then you can set up the other views to use within your new
component; this is where you would create the EditText field and the
PopupList. Note that you also might introduce your own attributes and
parameters into the XML that can be pulled out and used by your
constructor.
-
You can also create listeners for events that your contained views might
generate, for example, a listener method for the List Item Click Listener
to update the contents of the EditText if a list selection is made.
-
You might also create your own properties with accessors and modifiers,
for example, allow the EditText value to be set initially in the
component and query for its contents when needed.
-
In the case of extending a Layout, you don't need to override the
onDraw() and onMeasure() methods since the
layout will have default behavior that will likely work just fine. However,
you can still override them if you need to.
-
You might override other
on... methods, like
onKeyDown(), to perhaps choose certain default values from
the popup list of a combo box when a certain key is pressed.
To summarize, the use of a Layout as the basis for a Custom Control has a
number of advantages, including:
-
You can specify the layout using the declarative XML files just like
with an activity screen, or you can create views programmatically and
nest them into the layout from your code.
-
The
onDraw() and onMeasure() methods (plus
most of the other on... methods) will likely have suitable behavior so
you don't have to override them.
-
In the end, you can very quickly construct arbitrarily complex compound
views and re-use them as if they were a single component.
Examples of Compound Controls
In the API Demos project
that comes with the SDK, there are two List
examples — Example 4 and Example 6 under Views/Lists demonstrate a
SpeechView which extends LinearLayout to make a component for displaying
Speech quotes. The corresponding classes in the sample code are
List4.java and List6.java.
Modifying an Existing View Type
There is an even easier option for creating a custom View which is
useful in certain circumstances. If there is a component that is already very
similar to what you want, you can simply extend that component and just
override the behavior that you want to change. You can do all of the things
you would do with a fully customized component, but by starting with a more
specialized class in the View heirarchy, you can also get a lot of behavior for
free that probably does exactly what you want.
For example, the SDK includes a NotePad application in the
samples. This demonstrates many aspects of using the Android platform, among
them is extending an EditText View to make a lined notepad. This is not a
perfect example, and the APIs for doing this might change from this early
preview, but it does demonstrate the principles.
If you haven't done so already, import the
NotePad sample into Eclipse (or
just look at the source using the link provided). In particular look at the definition of
MyEditText in the NoteEditor.java
file.
Some points to note here
-
The Definition
The class is defined with the following line:
public static class MyEditText extends EditText
-
It is defined as an inner class within the
NoteEditor
activity, but it is public so that it could be accessed as
NoteEditor.MyEditText from outside of the NoteEditor
class if desired.
-
It is
static, meaning it does not generate the so-called
"synthetic methods" that allow it to access data from the parent
class, which in turn means that it really behaves as a separate
class rather than something strongly related to NoteEditor.
This is a cleaner way to create inner classes if they do not need
access to state from the outer class, keeps the generated class
small, and allows it to be used easily from other classes.
-
It extends
EditText, which is the View we have chosen to
customize in this case. When we are finished, the new class will be
able to substitute for a normal EditText view.
-
Class Initialization
As always, the super is called first. Furthermore,
this is not a default constructor, but a parameterized one. The
EditText is created with these parameters when it is inflated from an
XML layout file, thus, our constructor needs to both take them and pass them
to the superclass constructor as well.
-
Overridden Methods
In this example, there is only one method to be overridden:
onDraw() — but there could easily be others needed when you
create your own custom components.
For the NotePad sample, overriding the onDraw() method allows
us to paint the blue lines on the EditText view canvas (the
canvas is passed into the overridden onDraw() method). The
super.onDraw() method is called before the method ends. The
superclass method should be invoked, but in this case, we do it at the
end after we have painted the lines we want to include.
-
Use the Custom Component
We now have our custom component, but how can we use it? In the
NotePad example, the custom component is used directly from the
declarative layout, so take a look at note_editor.xml in the
res/layout folder.
<view
class="com.android.notepad.NoteEditor$MyEditText"
id="@+id/note"
android:layout_width="fill_parent"
android:layout_height="fill_parent"
android:background="@android:drawable/empty"
android:padding="10dip"
android:scrollbars="vertical"
android:fadingEdge="vertical" />
-
The custom component is created as a generic view in the XML, and
the class is specified using the full package. Note also that the
inner class we defined is referenced using the
NoteEditor$MyEditText notation which is a standard way to
refer to inner classes in the Java programming language.
If your custom View component is not defined as an inner class, then you can,
alternatively, declare the View component
with the XML element name, and exclude the class attribute. For example:
<com.android.notepad.MyEditText
id="@+id/note"
... />
Notice that the MyEditText class is now a separate class file. When the class
is nested in the NoteEditor class, this technique will not work.
-
The other attributes and parameters in the definition are the ones
passed into the custom component constructor, and then passed
through to the EditText constructor, so they are the same
parameters that you would use for an EditText view. Note that it is
possible to add your own parameters as well, and we will touch on
this again below.
And that's all there is to it. Admittedly this is a simple case, but
that's the point — creating custom components is only as complicated as you
need it to be.
A more sophisticated component may override even more on... methods and
introduce some of its own helper methods, substantially customizing its properties and
behavior. The only limit is your imagination and what you need the component to
do.